插入美工圖案
步驟 1:
選取 [插入] > [圖片] > [線上圖片]
(在Outlook,當您使用 [讀取窗格中,「不會有」[插入] 功能表。 請按一下 [個別視窗] ![在 Outlook 讀取窗格中選取郵件頂端的 [個別視窗],然後您就能使用 [插入] 功能表。](https://support.content.office.net/zh-tw/media/5a1f6a88-790e-43b4-b9e2-14884ef61292.png)
![在功能區的 [插入] 索引標籤上,選取 [插入],然後選取 [圖片]。](https://support.content.office.net/zh-tw/media/4034fa89-7d5e-4702-b974-6c21436a04db.png)
步驟 2:
輸入能夠描述您所尋找內容的字詞或片語,然後按 Enter。
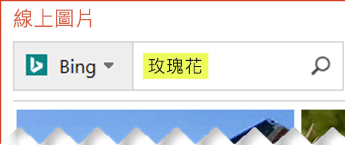
步驟 3:
依據美工圖案的類型來篩選結果。
![選取 [篩選] 按鈕,然後選擇 [美工圖案]](https://support.content.office.net/zh-tw/media/6047fa30-b838-4707-8a60-b8395187e012.png)
步驟 4:
選取圖片。
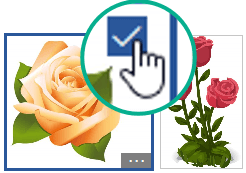
步驟 5:
選取 [插入]。
![選取對話方塊右下角的 [插入] 按鈕](https://support.content.office.net/zh-tw/media/e82dce2a-b065-4853-b0d7-74a30ee7a781.png)
就是這麼簡單!
系統隨即將影像插入到您的 Office 文件中。
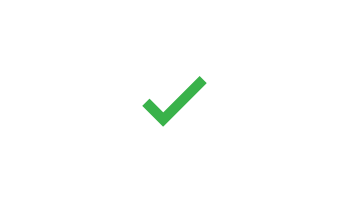
美工圖案和著作權
授權篩選 ([僅限 Creative Commons]或 [所有]) 可協助您選擇適用於您的影像。 (在此閱讀 Creative Commons 授權的相關資料。)
在使用 Bing 的圖片或美工圖案時,您應尊重著作權並負起相關責任,Bing 的授權篩選器可協助您選擇要使用的影像。
適用於 Microsoft 365 的新美工圖案類型
Microsoft 365 不再有傳統的美工圖案,但身為訂閱者,您可以免費取得數種新的高品質藝術作品: 高解析度相片、圖示、人像紙板、圖戳、圖例和卡通人物。 選取 [插入] > [圖片] > [影像庫] 以查看您的選項。 如需詳細資料,請參閱 插入影像、圖示等。
|
|
圖示是您可以插入、樞紐分析、旋轉、設定色彩及調整大小 (並不會降低品質) 的現成影像。 |
 |
圖戳是可讓任何文件更生動的異想圖例。 |
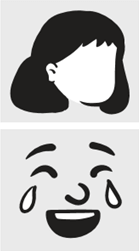 |
卡通人物 是卡通式的繪圖。 您可以混搭不同的頭型/髮型、臉部和身體部位,以獲得您想要的外觀。 |
聲音片段而非美工圖案
正在尋找新增一張投影片之音訊剪輯的相關資訊嗎? 請參閱新增或刪除 PowerPoint 簡報中的音訊。
插入美工圖案
步驟 1:
選取 [插入] > [線上圖片]。
(在Outlook,當您使用 [讀取窗格中,「不會有」[插入] 功能表。 請按一下 [個別視窗] ![在 Outlook 讀取窗格中選取郵件頂端的 [個別視窗],然後您就能使用 [插入] 功能表。](https://support.content.office.net/zh-tw/media/5a1f6a88-790e-43b4-b9e2-14884ef61292.png)
![在工具列功能區上,選取 [插入],然後選取 [線上圖片]](https://support.content.office.net/zh-tw/media/b6f46d36-3be0-4f01-bc2e-c822549cb32c.png)
步驟 2:
輸入能夠描述您所尋找內容的字詞或片語,然後按 Enter。
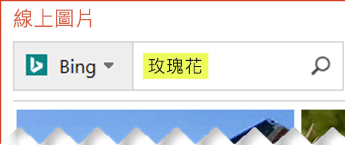
步驟 3:
依據美工圖案的類型來篩選結果。
![選取 [類型] 篩選並選擇 [美工圖案]](https://support.content.office.net/zh-tw/media/9a643c11-7674-4bb0-a2ec-619a86852f42.png)
步驟 4:
選取圖片。
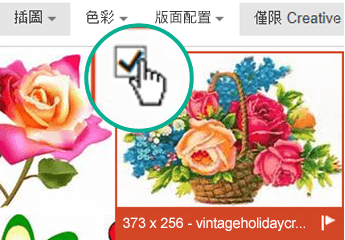
步驟 5:
選取 [插入]。
![選取對話方塊右下角的 [插入] 按鈕](https://support.content.office.net/zh-tw/media/e82dce2a-b065-4853-b0d7-74a30ee7a781.png)
就是這麼簡單!
系統隨即將影像插入到您的 Office 文件中。
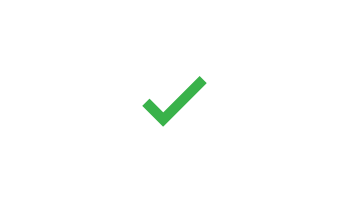
美工圖案和著作權
授權篩選 ([僅限 Creative Commons]或 [所有]) 可協助您選擇適用於您的影像。 (在此閱讀 Creative Commons 授權的相關資料。)
在使用 Bing 的圖片或美工圖案時,您應尊重著作權並負起相關責任,Bing 的授權篩選器可協助您選擇要使用的影像。
免費影像文件庫:Pickit 增益集
另一個選項是安裝稱為 Pickit 的 Office 增益集,它會將免費授權的美工圖案放入 Office 中。
按一下以下章節標題來開啟標題並閱讀詳細指示。
-
開啟您要新增 Pickit 的 Office 應用程式 (Word、PowerPoint 或 Excel)。
-
在 [插入] 索引標籤的 [增益集] 群組中,選取 [市集]。
![使用 Office 功能區 [插入] 索引標籤上的 [市集] 按鈕安裝 Office 增益集](https://support.content.office.net/zh-tw/media/18fc2cbb-b4f4-4c24-b4aa-206be2655a91.png)
[Office 增益集] 對話方塊隨即開啟。
-
在對話方塊中,使用 [搜尋] 方塊來尋找 Pickit 免費影像。
-
按一下 Pickit 免費影像的 [新增] 按鈕。
-
關閉 [Office 增益集] 對話方塊。
Pickit 可能需要花一些時間才能「載入」到 Office 應用程式中。 完成後,應用程式視窗底部會顯示訊息告知您。
在功能區最右邊的 [常用] 索引標籤上,您會看到粉紅色的圓形 Pickit 圖示:
![安裝 Pickit 免費影像增益集後,該增益集會出現在功能區 [常用] 索引標籤的最右邊。](https://support.content.office.net/zh-tw/media/4c4974c4-a01f-4563-ab08-4bff1d5b377d.png)
電腦上有了 Pickit 後,您就可以如下所述使用它尋找圖片:
-
在功能區 [常用] 索引標籤上最右邊的 [Pickit] 區段中,選取 [免費影像] 按鈕。
[Pickit 免費影像] 工作窗格會在應用程式視窗的右側開啟。
-
在靠近頂端的粉紅色工具列中,使用第二個索引標籤 [Pickit 市場] 來瀏覽影像。
Pickit 可讓您瀏覽影像的幾種方式:
-
搜尋方塊 (圖片中的圖說文字 A),您可以在其中輸入關鍵字,如花、美工圖案及企業。
-
一組精選集合 (B),就在搜尋方塊下方。 該集合包含美工圖案字元集合。
-
由 Pickit 整理的 25 個集合 (C)。
-
還有許多可供瀏覽的使用者集合 (D)。
-
有 35 個類別 (E) 的影像 (例如動物和寵物、城市和地點、音樂和樂器和運輸),您可以從工作面板的底部選擇。
![Pickit 免費影像工作窗格包含 [搜尋] 方塊和可供瀏覽的集合。](https://support.content.office.net/zh-tw/media/ac26fbb0-c8eb-4370-b2dd-b23c518025c3.png)
聲音片段而非美工圖案
正在尋找新增一張投影片之音訊剪輯的相關資訊嗎? 請參閱新增或刪除 PowerPoint 簡報中的音訊。
步驟 1:
選取 [插入] > [圖片] > [線上圖片]
![在工具列功能區上,依次選取 [插入]、 [圖片]、[線上圖片]](https://support.content.office.net/zh-tw/media/f867d019-2acd-40a3-a649-e4c4bf0d61ad.png)
步驟 2:
輸入能夠描述您所尋找內容的字詞或片語,然後按 Enter。
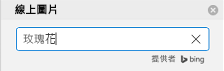
步驟 3:依據 美工圖案的類型來
篩選結果。
![開啟 [篩選],並選擇 [類型] 底下的 [美工圖案]](https://support.content.office.net/zh-tw/media/f4548227-1b12-44b1-8e34-fd78ea2622d1.png)
步驟 4:
選取圖片。
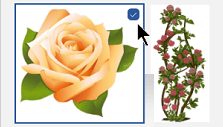
步驟 5:
選取 [插入]。
![選取窗格底部的 [插入] 按鈕](https://support.content.office.net/zh-tw/media/8b8aafd4-5d32-4a71-bab4-0e811cb857ed.png)
就是這麼簡單!
系統隨即將影像插入到您的 Office 文件中。
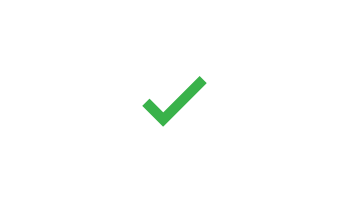
授權篩選 ([僅限 Creative Commons]或 [所有]) 可協助您選擇適用於您的影像。 (在此閱讀 Creative Commons 授權的相關資料。)
-
選取 [插入] > [圖片] > [影像庫]。
上方的索引標籤會顯示您可以選取的圖片類型:
-
影像:一組以許多不同的主題為特色的大型高解析度相片。
-
人像紙板:人們擺出各種姿勢的相片。 圖片具有透明背景,可協助它們輕鬆配合您的文件,或合併多個圖片。
-
貼圖:有趣的動畫樣式繪圖。
-
圖示 (僅 PowerPoint):涵蓋眾多主題的小符號。 您可以輕鬆變更色彩並調整大小,而且不會失去影像品質。
-
圖例 (僅 PowerPoint):許多繪圖都以類似的樣式涵蓋許多主題。
-
卡通人物 (僅 PowerPoint):一大套卡通樣式繪圖。 您可以混合及比對不同的部分,例如頭部/頭髮和臉部表情。
-
-
選取索引標籤,然後捲動瀏覽影像,或在搜尋方塊中輸入字詞以篩選一組影像。
-
選取圖片或影像,然後選擇 [插入]。
-
選取 [插入] > [圖片] > [從線上]。
-
在 [線上圖片] 對話方塊中,輸入您想要之圖片的文字描述 (例如玫瑰),然後按 Enter。
-
選取 [篩選] 按鈕
![[篩選] 按鈕](https://support.content.office.net/zh-tw/media/4ce5b2f6-1277-4856-a962-5e622f0c392e.png)
![使用 [類型篩選] 來縮小為只有美工圖案的選擇](https://support.content.office.net/zh-tw/media/bbd01b61-0f55-48bc-804b-cb1ee55469d8.png)
-
選取您要插入的影像,然後按一下 [插入] 按鈕。
(您一次只能插入一張圖片。)
授權篩選 ([僅限 Creative Commons]或 [所有]) 可協助您選擇適用於您的影像。 (在此閱讀 Creative Commons 授權的相關資料。)











