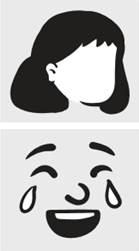แทรกภาพตัดปะ
ขั้นตอนที่ 1:
เลือก แทรก > รูปภาพ > รูปภาพออนไลน์
(ใน Outlook เมื่อคุณกำลังใช้บานหน้าต่างการอ่าน ไม่มีเมนูแทรก คลิกป็อปเอาท์ 
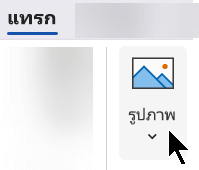
ขั้นตอนที่ 2:
พิมพ์คำหรือวลีเพื่อบอกในสิ่งที่คุณต้องการค้นหา จากนั้นกด Enter
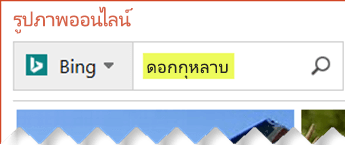
ขั้นตอนที่ 3:
กรองผลลัพธ์ตาม ชนิด สำหรับ ภาพตัดปะ
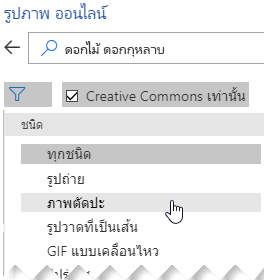
ขั้นตอนที่ 4:
เลือกรูปภาพ
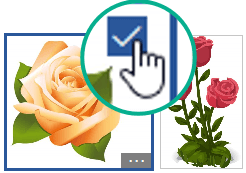
ขั้นตอนที่ 5:
เลือก แทรก
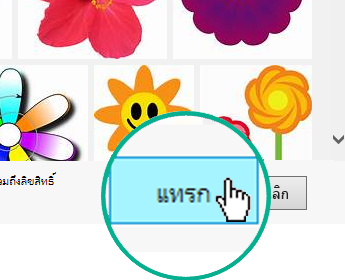
เท่านี้ก็เรียบร้อย!
รูปภาพถูกแทรกลงในเอกสาร Office ของคุณแล้ว
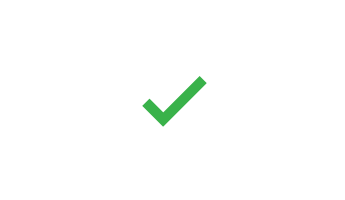
ภาพตัดปะและลิขสิทธิ์
ตัวกรองการให้สิทธิ์การใช้งาน (Creative Commons เท่านั้นหรือทั้งหมด) สามารถช่วยคุณเลือกรูปภาพที่เหมาะสมสําหรับการใช้งานที่คุณต้องการ (อ่านเกี่ยวกับสิทธิการใช้งาน Creative Commons ที่นี่)
เมื่อคุณใช้คลิปอาร์ตและรูปภาพจาก Bing คุณเป็นผู้รับผิดชอบในการปฏิบัติตามข้อบังคับด้านลิขสิทธิ์ และสิทธิการใช้งานตัวกรองใน Bing จะช่วยคุณเลือกรูปภาพที่ใช้สามารถใช้ได้
ภาพตัดปะประเภทใหม่ๆ สำหรับ Microsoft 365
Microsoft 365 ไม่มีภาพตัดปะแบบดั้งเดิมอีกต่อไป แต่ในฐานะสมาชิก คุณจะได้รับงานศิลปะคุณภาพสูงชนิดใหม่หลายแบบฟรี: รูปถ่ายความละเอียดสูงไอคอนภาพ Cutout บุคคลสติกเกอร์ภาพประกอบ และบุคคลการ์ตูน เลือกแทรก > รูปภาพ > รูปในคลังเพื่อดูตัวเลือกของคุณ สําหรับรายละเอียดเพิ่มเติม ให้ดู แทรกรูปภาพ ไอคอน และอื่นๆ
คลิปเสียง แทนภาพตัดปะ
กำลังค้นหาข้อมูลเกี่ยวกับการเพิ่มคลิปเสียงลงในสไลด์อยู่ใช่ไหม ดู เพิ่มหรือลบเสียงในงานนำเสนอ PowerPoint ของคุณ
แทรกภาพตัดปะ
ขั้นตอนที่ 1:
เลือก แทรก > รูปภาพออนไลน์
(ใน Outlook เมื่อคุณกำลังใช้บานหน้าต่างการอ่าน ไม่มีเมนูแทรก คลิกป็อปเอาท์ 
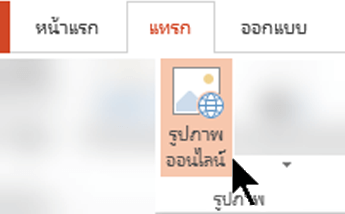
ขั้นตอนที่ 2:
พิมพ์คำหรือวลีเพื่อบอกในสิ่งที่คุณต้องการค้นหา จากนั้นกด Enter
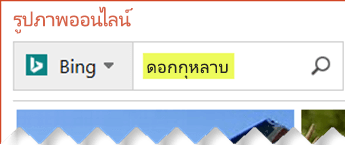
ขั้นตอนที่ 3:
กรองผลลัพธ์ตาม ชนิด สำหรับ ภาพตัดปะ
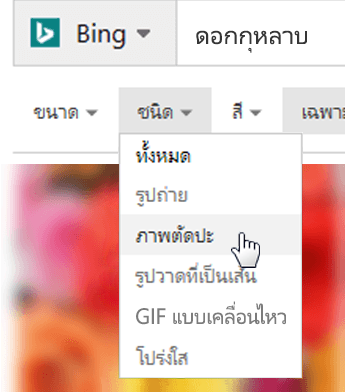
ขั้นตอนที่ 4:
เลือกรูปภาพ
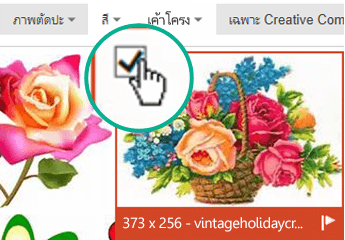
ขั้นตอนที่ 5:
เลือก แทรก
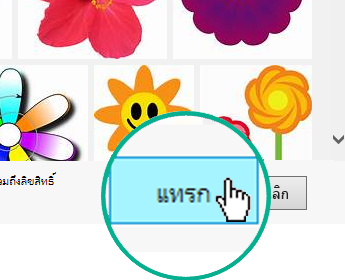
เท่านี้ก็เรียบร้อย!
รูปภาพถูกแทรกลงในเอกสาร Office ของคุณแล้ว
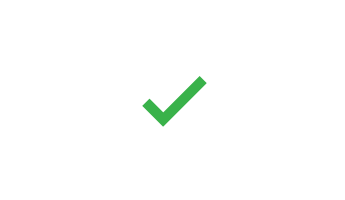
ภาพตัดปะและลิขสิทธิ์
ตัวกรองการให้สิทธิ์การใช้งาน (Creative Commons เท่านั้นหรือทั้งหมด) สามารถช่วยคุณเลือกรูปภาพที่เหมาะสมสําหรับการใช้งานที่คุณต้องการ (อ่านเกี่ยวกับสิทธิการใช้งาน Creative Commons ที่นี่)
เมื่อคุณใช้คลิปอาร์ตและรูปภาพจาก Bing คุณเป็นผู้รับผิดชอบในการปฏิบัติตามข้อบังคับด้านลิขสิทธิ์ และสิทธิการใช้งานตัวกรองใน Bing จะช่วยคุณเลือกรูปภาพที่ใช้สามารถใช้ได้
ไลบรารีรูปภาพฟรีผ่าน Add-in Pickit
หรืออีกตัวเลือกหนึ่ง คุณสามารถติดตั้ง Add-in ของ Office ที่มีชื่อว่า Pickit ซึ่งรวบรวมภาพตัดปะฟรีที่ถูกลิขสิทธิ์เอาไว้ใน Office ก็ได้
คลิกที่ชื่อส่วนด้านล่างเพื่อเปิด และอ่านคำแนะนำโดยละเอียด
-
เปิดแอป Office ที่คุณต้องการเพิ่ม Pickit ลงไป (Word, PowerPoint หรือ Excel)
-
บนแท็บ แทรก ในกลุ่ม Add-in ให้เลือก Store
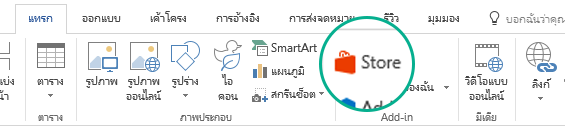
กล่องโต้ตอบ Add-in ของ Office จะเปิดขึ้น
-
ในกล่องโต้ตอบ ให้ใช้กล่อง ค้นหา เพื่อค้นหา รูปภาพฟรีของ Pickit
-
คลิกปุ่ม เพิ่ม สำหรับ รูปภาพฟรีของ Pickit
-
ปิดกล่องโต้ตอบ Add-in ของ Office
Pickit อาจใช้เวลาสักครู่เพื่อ "โหลด" ลงในแอป Office เมื่อเสร็จสิ้น ข้อความจะปรากฏที่ด้านล่างของหน้าต่างแอปของคุณเพื่อแจ้งให้ทราบ
ที่ทางด้านขวาสุดของ Ribbon บนแท็บ Home คุณจะเห็นไอคอน Pickit รูปวงกลมสีชมพู:
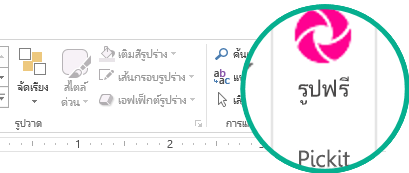
เมื่อ Pickit อยู่ในคอมพิวเตอร์ของคุณ คุณสามารถค้นหารูปภาพด้วย Pickit ตามที่อธิบายไว้ที่นี่:
-
บนแท็บ หน้าแรก ของ Ribbon ในส่วน Pickit ที่ด้านขวาสุด เลือกปุ่ม รูปภาพฟรี
แผงงาน รูปภาพฟรีของ Pickit จะเปิดขึ้นทางด้านขวาของหน้าต่างแอปพลิเคชัน
-
บนแถบเครื่องมือสีชมพูใกล้กับด้านบน ใช้แท็บที่สอง ตลาด Pickit เพื่อเรียกดูรูปภาพ
Pickit ให้คุณเรียกดูรูปภาพได้หลายวิธี:
-
กล่องค้นหา (คำบรรยายภาพ A ในรูปภาพ) ที่คุณสามารถพิมพ์คำสำคัญ เช่น ดอกไม้ ภาพตัดปะ และธุรกิจได้
-
ชุดคอลเลกชันแนะนำ (B) ที่ด้านล่างของกล่องค้นหา ชุดมีคอลเลกชันอักขระภาพตัดปะ
-
25 คอลเลกชัน (C) ที่จัดระเบียบโดย Pickit
-
คอลเลกชันของผู้ใช้ (D) จำนวนมากมายให้เรียกดู
-
35 ประเภท (E) ของรูปภาพ (เช่น สัตว์และสัตว์เลี้ยงเมืองและสถานที่เพลงและเครื่องดนตรี และ การขนส่ง) ที่คุณสามารถเลือกจากด้านล่างของแผงงานได้
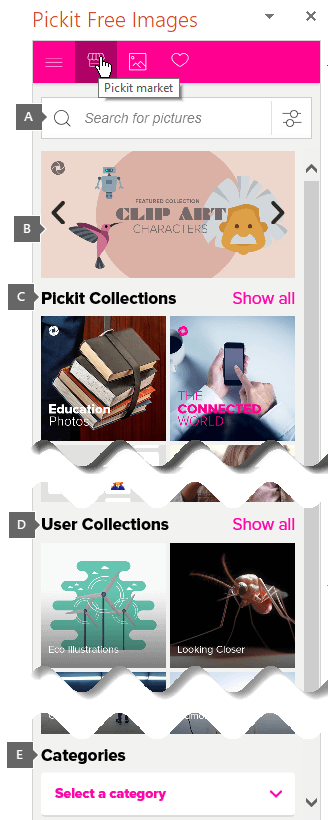
คลิปเสียง แทนภาพตัดปะ
กำลังค้นหาข้อมูลเกี่ยวกับการเพิ่มคลิปเสียงลงในสไลด์อยู่ใช่ไหม ดู เพิ่มหรือลบเสียงในงานนำเสนอ PowerPoint ของคุณ
ขั้นตอนที่ 1:
เลือก แทรก > รูปภาพ > รูปภาพออนไลน์
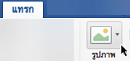
ขั้นตอนที่ 2:
พิมพ์คำหรือวลีเพื่อบอกในสิ่งที่คุณต้องการค้นหา จากนั้นกด Enter
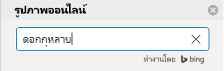
ขั้นตอนที่ 3:
กรอง ผลลัพธ์โดย ชนิด สำหรับ ภาพตัดปะ
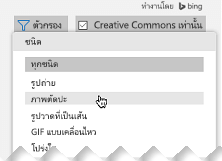
ขั้นตอนที่ 4:
เลือกรูปภาพ
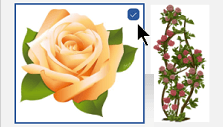
ขั้นตอนที่ 5:
เลือก แทรก
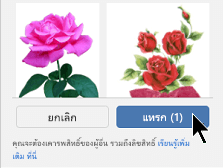
เท่านี้ก็เรียบร้อย!
รูปภาพถูกแทรกลงในเอกสาร Office ของคุณแล้ว
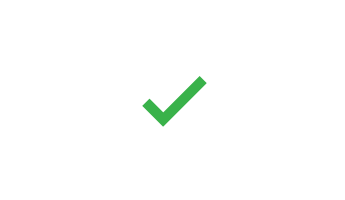
ตัวกรองการให้สิทธิ์การใช้งาน (Creative Commons เท่านั้นหรือทั้งหมด) สามารถช่วยคุณเลือกรูปภาพที่เหมาะสมสําหรับการใช้งานที่คุณต้องการ (อ่านเกี่ยวกับสิทธิการใช้งาน Creative Commons ที่นี่)
-
เลือก แทรก > รูปภาพ > รูปภาพในสต็อก
แท็บที่ด้านบนจะแสดงชนิดของรูปภาพที่คุณสามารถเลือกได้:
-
รูปภาพ: ภาพถ่ายความละเอียดสูงชุดใหญ่ที่มีหัวข้อต่างๆ มากมาย
-
ภาพ Cutout บุคคล: ภาพถ่ายคนในอิริยาบถต่างๆ รูปภาพมีพื้นหลังโปร่งใสเพื่อช่วยให้เข้ากับเอกสารของคุณหรือรวมรูปภาพหลายรูปเข้าด้วยกันได้อย่างง่ายดาย
-
สติกเกอร์: รูปวาดสไตล์ภาพเคลื่อนไหวสนุกๆ
-
ไอคอน (PowerPoint เท่านั้น): สัญลักษณ์ขนาดเล็กที่ครอบคลุมเรื่องต่างๆ คุณสามารถเปลี่ยนสีและปรับขนาดได้ง่ายๆ โดยไม่สูญเสียคุณภาพของรูปภาพ
-
ภาพประกอบ (PowerPoint เท่านั้น): รูปวาดจำนวนมา ทั้งหมดมีสไตล์คล้ายกันและครอบคลุมเรื่องต่างๆ
-
บุคคลในการ์ตูน (PowerPoint เท่านั้น): รูปวาดสไตล์การ์ตูนชุดใหญ่ คุณสามารถผสมและจับคู่ส่วนต่างๆ ได้ เช่น ศีรษะ/ผมและการแสดงออกทางสีหน้า
-
-
เลือกแท็บ จากนั้นเรียกดูรูปภาพโดยการเลื่อน หรือใส่คําในกล่องค้นหาเพื่อกรองชุดรูปภาพ
-
เลือกรูปภาพอย่างน้อยหนึ่งรูป แล้วเลือก แทรก
-
เลือก แทรก > รูปภาพ > จากออนไลน์
-
ในกล่องข้อความรูปภาพออนไลน์ ให้พิมพ์คำที่อธิบายถึงประเภทของรูปภาพที่คุณต้องการ (เช่นกุหลาบ) แล้วกด Enter
-
เลือกปุ่มตัวกรอง

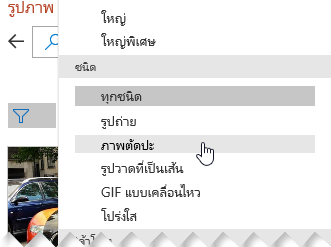
-
เลือกรูปภาพที่คุณต้องการแทรก จากนั้นคลิกปุ่ม แทรก
(คุณสามารถเพียงแทรกรูปภาพเดียวเท่านั้นในแต่ละครั้ง)
ตัวกรองการให้สิทธิ์การใช้งาน (Creative Commons เท่านั้นหรือทั้งหมด) สามารถช่วยคุณเลือกรูปภาพที่เหมาะสมสําหรับการใช้งานที่คุณต้องการ (อ่านเกี่ยวกับสิทธิการใช้งาน Creative Commons ที่นี่)