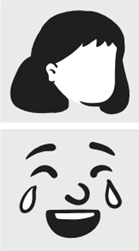U zavisnosti od toga koju verziju sistema Office imate, možete da koristiteOffice biblioteku clip art kolekcija ili da preuzmete clip art sa veba.
- Koju verziju Office paketa koristite na svom računaru?
- Microsoft 365, Office 2021 ili 2019
- Office 2016, 2013
- Office 2010
Umetanje clip art sličice
U Office paketu i novijim verzijama, više ne postoji biblioteka clip art sličica, ali Vam Office i dalje pomaže da umetnete clip art sličicu.
1. KORAK:
Izaberite stavku " > slike > slike na mreži"
(U Outlook, kada koristite okno za čitanje, nema menija Umetanje. Kliknite na Iskačući prozor 
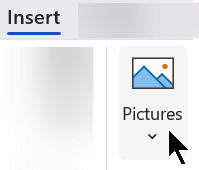
2. KORAK:
Otkucajte reč ili frazu da biste opisali ono što tražite, a zatim pritisnite taster Enter.
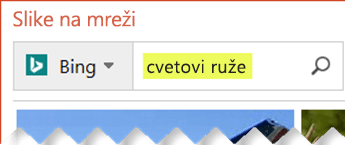
3. KORAK:
Filtrirajte rezultate po tipuza Clipart.
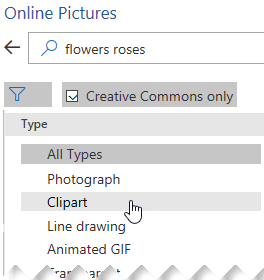
4. KORAK:
Izaberite sliku.
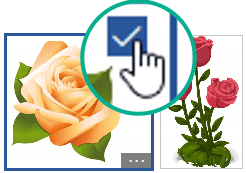
5. KORAK:
Izaberite stavku Umetni.
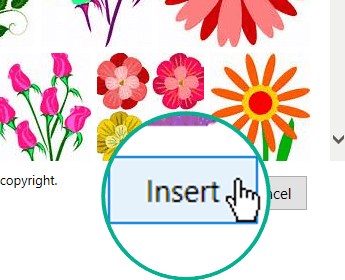
To je to!
Slika će biti umetnuta u Office dokument.
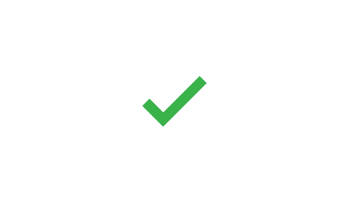
Clip art i autorska prava
Filter licenciranja (Samo Creative Commons ili Sve) može da vam pomogne da odaberete slike koje odgovaraju upotrebi koju imate na umu. (Ovde možete da pročitate više informacija o Creative Commons licencama.)
Prilikom korišćenja slika ili clip art kolekcije iz usluge Bing vi ste odgovorni za poštovanje autorskih prava, a filter za licence u usluzi Bing može da vam pomogne da odaberete koje slike da koristite.
Nove vrste clip art kolekcije za Microsoft 365
Microsoft 365 više nema tradicionalnu clip art kolekciju, ali kao pretplatnik dobijate nekoliko novih vrsta likovnih rešenja visokog kvaliteta na svom mestu besplatno: fotografije visoke rezolucije,ikone, osobe za isecanje, nalepnice, ilustracije i osobe koje crtaju.Izaberite stavku > Slike > Stok slika da biste videli opcije. Više detalja potražite u članku Umetanje slika, ikona i još mnogo toga.
Glasovni klipovi umesto stavki clip art kolekcije
Tražite informacije o dodavanju audio klipa na slajd? Pročitajte članak Dodavanje ili brisanje zvuka u PowerPoint prezentaciji.
Umetanje clip art sličice
U sistemu Office 2013 ili Office 2016 više ne postoji biblioteka clip art kolekcije, ali vam Office i dalje pomaže da umetnete clip art.
1. KORAK:
Izaberite stavku " > slike na mreži"
(U Outlook, kada koristite okno za čitanje, nema menija Umetanje. Kliknite na Iskačući prozor 
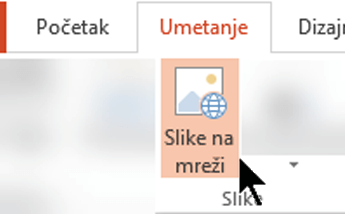
2. KORAK:
Otkucajte reč ili frazu da biste opisali ono što tražite, a zatim pritisnite taster Enter.
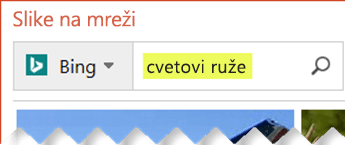
3. KORAK:
Filtrirajte rezultate po tipuza Clipart.
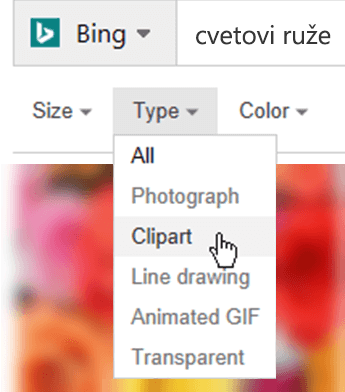
4. KORAK:
Izaberite sliku.
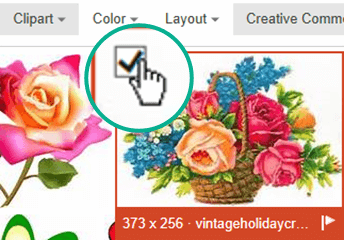
5. KORAK:
Izaberite stavku Umetni.
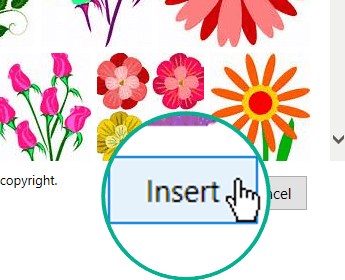
To je to!
Slika će biti umetnuta u Office dokument.
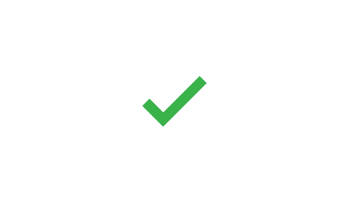
Clip art i autorska prava
Filter licenciranja (Samo Creative Commons ili Sve) može da vam pomogne da odaberete slike koje odgovaraju upotrebi koju imate na umu. (Ovde možete da pročitate više informacija o Creative Commons licencama.)
Prilikom korišćenja slika ili clip art kolekcije iz usluge Bing vi ste odgovorni za poštovanje autorskih prava, a filter za licence u usluzi Bing može da vam pomogne da odaberete koje slike da koristite.
Biblioteka besplatnih slika: programski dodatak Pickit
Druga opcija je da instalirate Programski dodatak za Office pod imenom Pickit koji postavlja besplatnu, licenciranu clip art kolekciju u Office.
Kliknite na dolenavedeni naslov odeljka da biste ga otvorili i pročitali detaljna uputstva.
-
Otvorite Office aplikaciju u koju želite da dodate Pickit (Word, PowerPoint ili Excel).
-
Na kartici Umetanje, u grupi Programski dodaci izaberite stavku Prodavnica.
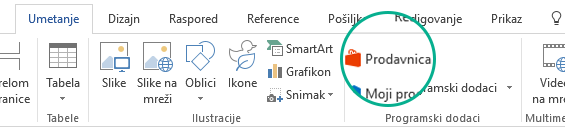
Otvara se dijalog Programski dodaci za Office.
-
U dijalogu koristite polje Pretraga da biste potražili Pickit besplatne slike.
-
Kliknite na dugme Dodaj za Pickit besplatne slike.
-
Zatvorite dijalog Programski dodaci za Office.
Potrebno je nekoliko minuta da se Pickit „učita“ u Office aplikaciju. Kada se to završi, pojavljuje se poruka na dnu prozora aplikacije koja vas obaveštava o tome.
Na krajnjoj desnoj strani trake, na kartici Početak vidite okruglu, ružičastu ikonu programskog dodatka Pickit:
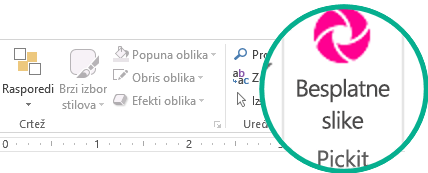
Uz Pickit na vašem računaru možete da pronađete slike kao što je opisano ovde:
-
Na kartici Početak na traci, u odeljku Pickit na krajnjoj desnoj strani kliknite na dugme Besplatne slike.
Tabla za zadatke programskog dodatka Pickit Free Images otvara se sa krajnje desne strane prozora aplikacije.
-
Na ružičastoj traci sa alatkama pri vrhu koristite drugu karticu, Pickit tržište, da biste potražili slike.
Pickit omogućava da pretražujete slike na nekoliko načina:
-
Postoji polje za pretragu (oblačić A na slici) u kojem možete da otkucate ključne reči kao što su „cvet“, „clipart“ i „poslovanje“.
-
Skup istaknutih kolekcija (B) odmah ispod polja za pretragu. Taj skup obuhvata kolekciju Clip Art znakova.
-
Postoje 25 kolekcije (C) organizovane po programskom dodatku Pickit.
-
Postoje brojne kolekcije korisnika (D) koje možete da pretražujete.
-
Postoje 35 kategorije (E) slika (kao što su životinje i kućni ljubimci, gradovi i mesta, muzika i instrumenti i prevoz) između kojih možete da birate na dnu table za zadatke.
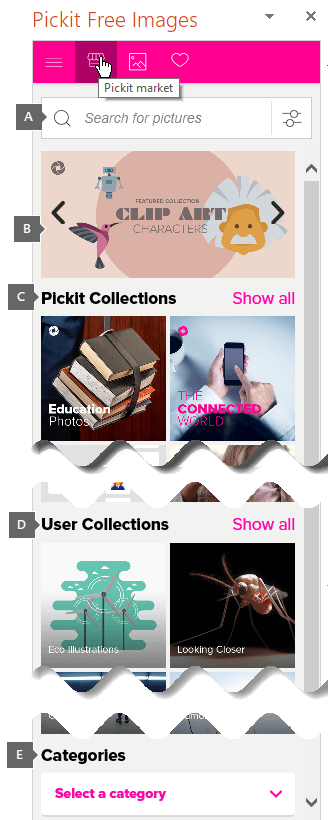
Glasovni klipovi umesto stavki clip art kolekcije
Tražite informacije o dodavanju audio klipa na slajd? Pročitajte članak Dodavanje ili brisanje zvuka u PowerPoint prezentaciji.
-
Na kartici Umetanje na traci sa alatkama, u odeljku Slike izaberite stavku Clip Art.
(U Outlook, kada koristite okno za čitanje, nema menija Umetanje. Izaberite stavku Iskačuće

Tabla za zadatke Clip Art pojavljuje se sa krajnje desne strane prozora aplikacije.
-
U polju Pronađi otkucajte ključne reči koje opisuju sliku koju tražite.
-
U okviru Rezultati treba da budu izaberite tipove medija koje želite da uključite u rezultate pretrage:
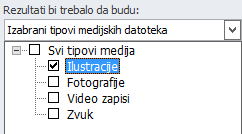
-
Obavezno izaberite stavku Uključi Bing sadržaj ako ste povezani sa internetom i želite da se u rezultate pretrage uključe slike sa veba. *
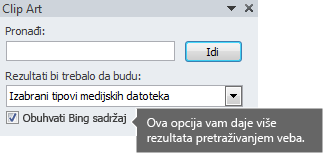
Uključivanje te opcije daje više rezultata pretrage koje možete odabrati. (U suprotnom, nemojte da potvrdite izbor u tom polju za potvrdu i dobićete rezultate pretrage samo za slike koje je Office 2010 instalirao na računaru.)
-
Kliknite na dugme Idi da biste započeli pretragu.
Rezultati pretrage prikazuju se na tabli za zadatke.
-
Ako u okno za zadatke ne stanu svi rezultati, možete da se pomerate vertikalno.
-
Da biste videli veću verziju sličice na listi rezultata ili da biste jednostavno videli sliku ako je sve što je prikazano mali, crveni znak x čuvara mesta, kliknite desnim tasterom miša na sličicu i izaberite stavku Pregled/svojstva.
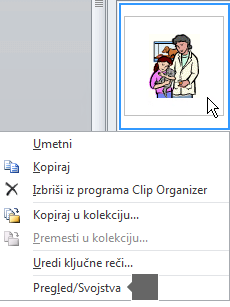
Dok se nalazite u prozoru Pregled/svojstva, možete da pregledate slike tako što ćete birati stavke Prethodno i Sledeće.
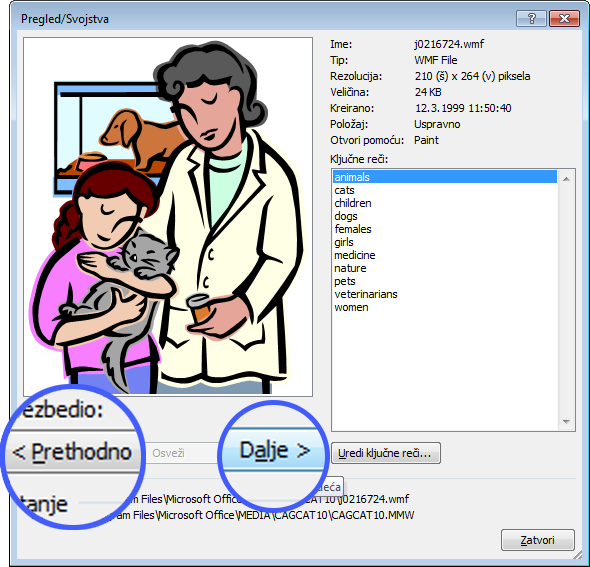
-
-
Da biste umetnuli sliku u dokument, kliknite desnim tasterom miša na sličicu u oknu za zadatke i izaberite stavku Umetni.
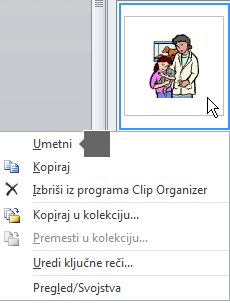
Kada se umetne slika, možete da prilagodite njeno postavljanje tako što ćete je izabrati i prevući pomoću miša.
Kada tražite clip art kolekcije i slike na mreži, bićete usmereni na Bing. Vi ste odgovorni za poštovanje autorskih prava, a filter za licence u usluzi Bing može da vam pomogne da odaberete koje slike da koristite.
* Bing filteri za pretragu slika zasnovani su na izuzetno poštovanom sistemu licenci Creative Commons. Da biste bolje razumeli opcije licenciranja, pogledajte članak Filtriranje slika po tipu licence. Vi ste odgovorni za poštovanje prava tuđeg vlasništva, uključujući autorska prava.
- Koju verziju sistema Office za Mac koristite?
- Microsoft 365, Office 2021 ili 2019
- Office 2016
U Microsoft 365 za Mac računare, Office 2021 za Mac i Office 2019 za Mac, počevši od verzije 16.19, možete da odete na veb da biste pronašli clip art kolekcije i druge slike.
1. KORAK:
Izaberite stavku " > slike > slike na mreži"
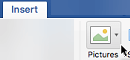
2. KORAK:
Otkucajte reč ili frazu da biste opisali ono što tražite, a zatim pritisnite taster Enter.
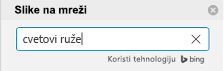
3. KORAK:
Filtriraj rezultate po Tipu za Clipart.
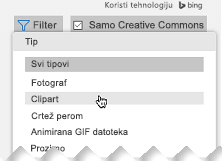
4. KORAK:
Izaberite sliku.
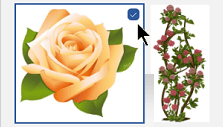
5. KORAK:
Izaberite stavku Umetni.
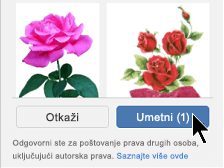
To je to!
Slika će biti umetnuta u Office dokument.
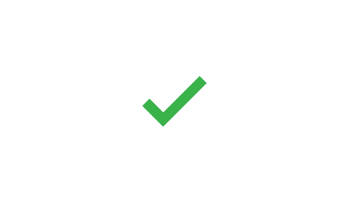
Filter licenciranja (Samo Creative Commons ili Sve) može da vam pomogne da odaberete slike koje odgovaraju upotrebi koju imate na umu. (Ovde možete da pročitate više informacija o Creative Commons licencama.)
Žao nam je, clip art kolekcija nije podržana u programu Office 2016 za Mac.
Možete da koristite Umetanje > Slike da biste dodali slike sa računara ili iz pregledača fotografija.
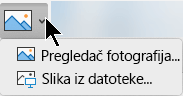
Microsoft 365 podržava slike na mreži, ikone i 3D objekte i mesečno preuzima ispravke funkcija:
Clip art kolekciju možete da umetnete sa veba u programe Word, PowerPoint i Excel ili u programu OneNote.
Umetanje clip art kolekcije u Word, PowerPoint ili Excel
-
Izaberite stavku Umetni > slike > stok slika.
Kartice u vrhu prikazuju tipove slika koje možete da izaberete:
-
Slike: veliki skup fotografija visoke rezolucije koje sadrže mnogo različitih tema.
-
Isecanje Osobe: Fotografije osoba u različitim pozama. Slike imaju prozirne pozadine koje im pomažu da se lako uklope u dokument ili da kombinuju više slika.
-
Nalepnice: Zabavni crteži u stilu animacije.
-
Ikone (PowerPoint samo): Mali simboli koji pokrivaju brojne teme. Možete lako da promenite boju i promenite im veličinu bez gubitka kvaliteta slike.
-
Ilustracije (PowerPoint samo): Mnogi crteži, svi u sličnom stilu, pokrivaju brojne teme.
-
Crtani Osobe (PowerPoint samo): veliki skup crteža u stilu crtanja. Možete da mešate i podudarate različite delove, kao što su glava/kosa i izrazi lica.
-
-
Izaberite karticu, a zatim pregledajte slike pomeranjem ili unesite termin u polje za pretragu da biste filtrirali skup slika.
-
Izaberite sliku ili slike, a zatim odaberite stavku Umetni.
Umetanje clip art kolekcije u OneNote
-
Izaberite stavke Umetanje > Slika > Sa mreže.
-
U okviru Slike na mreži otkucajte reči koje opisuju vrstu slike koju želite (na primer ruže) i pritisnite taster Enter.
-
Kliknite na dugme Filter

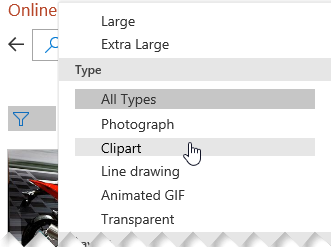
-
Izaberite sliku koju želite da umetnete, a zatim kliknite na dugme Umetni.
(Možete umetnuti samo po jednu sliku odjednom.)
Filter licenciranja (Samo Creative Commons ili Sve) može da vam pomogne da odaberete slike koje odgovaraju upotrebi koju imate na umu. (Ovde možete da pročitate više informacija o Creative Commons licencama.)
Takođe pogledajte
Umetanje slika, ikona i još mnogo toga u Microsoft 365
Pravljenje ili pronalaženje slika u sistemu Office