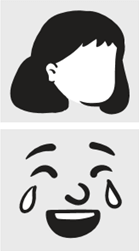V závislosti od verzie balíka Office môžete mať možnosť používať knižnicu obrázkov ClipArt balíka Office alebo získať obrázky ClipArt z webu.
- Akú verziu balíka Office používate v počítači?
- Microsoft 365, Office 2021 alebo 2019
- Office 2016, 2013
- Office 2010
Vloženie obrázka ClipArt
V novších verziách balíka Office už nie je k dispozícii knižnica obrázkov ClipArt, ale obrázok ClipArt je stále možné s pomocou balíka Office vložiť.
KROK 1:
Vyberte položky Vložiť > Obrázky > Online obrázky
(V programe Outlook, keď používate tablu na čítanie, nie je k dispozícii ponuka Vložiť. Kliknite na položku Rozbaliť 
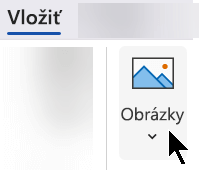
KROK 2:
Zadajte slovo alebo slovné spojenie, ktoré popisuje to, čo hľadáte, a potom stlačte kláves Enter.
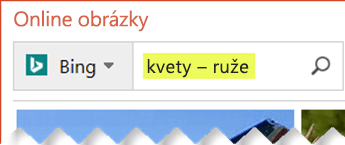
KROK 3:
Výsledky filtrujte podľa typu pre obrázky ClipArt.
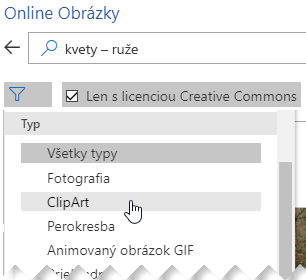
KROK 4:
Vyberte obrázok.
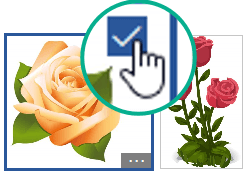
KROK 5:
Vyberte položku Vložiť.
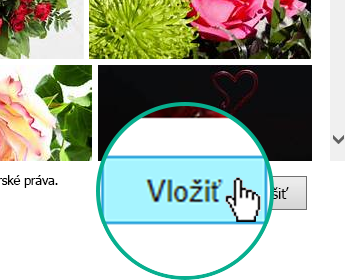
To je všetko!
Obrázok sa vloží do dokumentu balíka Office.
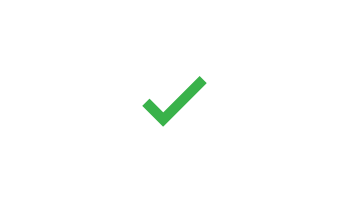
Obrázky ClipArt a autorské práva
Filter licencií (Iba Creative Commons alebo Všetko) vám pomôže vybrať obrázky, ktoré sú vhodné na vaše zamýšľané použitie. (Informácie o licenciách Creative Commons si môžete prečítať tu.)
Pri používaní obrázka ClipArt a obrázkov z Bingu ste zodpovední za dodržiavanie autorských práv a licenčný filter v Bingu vám pomôže vybrať obrázky, ktoré môžete použiť.
Nové druhy obrázkov ClipArt pre služby Microsoft 365
Microsoft 365 už neobsahuje tradičné obrázky ClipArt, predplatitelia však namiesto nich majú k dispozícii viaceré nové druhy obrázkov zdarma: fotografie s vysokým rozlíšením, ikony, výrezy postáv, nálepky, ilustrácie a kreslené postavy. Vyberte položky Vložiť > Obrázky > Banka obrázkov a zobrazte možnosti. Ďalšie podrobnosti nájdete v téme Vkladanie obrázkov, ikon a ďalších položiek.
Zvukové klipy namiesto obrázkov ClipArt
Hľadáte informácie o pridávaní zvukových klipov na snímku? Pozrite si tému Pridanie alebo odstránenie zvuku v powerpointovej prezentácii.
Vloženie obrázka ClipArt
V balíku Office 2013 a Office 2016 už nie je k dispozícii knižnica obrázkov ClipArt, ale obrázok ClipArt je stále možné s pomocou balíka Office vložiť.
KROK 1:
Vyberte položky Vložiť > Online obrázky
(V programe Outlook, keď používate tablu na čítanie, nie je k dispozícii ponuka Vložiť. Kliknite na položku Rozbaliť 
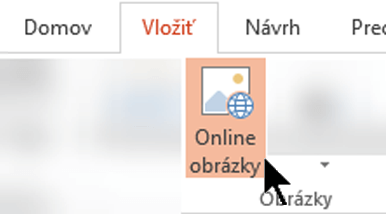
KROK 2:
Zadajte slovo alebo slovné spojenie, ktoré popisuje to, čo hľadáte, a potom stlačte kláves Enter.
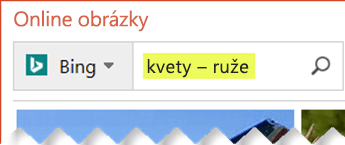
KROK 3:
Výsledky filtrujte podľa typu pre obrázky ClipArt.
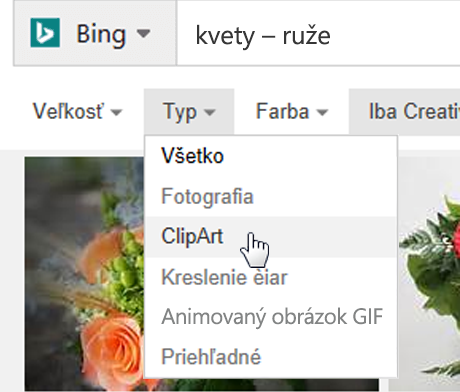
KROK 4:
Vyberte obrázok.
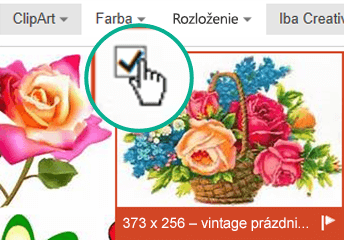
KROK 5:
Vyberte položku Vložiť.
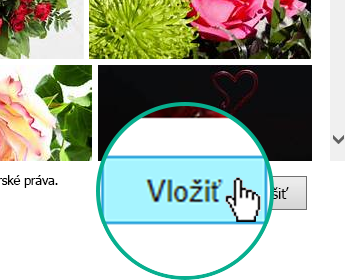
To je všetko!
Obrázok sa vloží do dokumentu balíka Office.
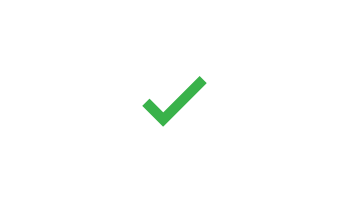
Obrázky ClipArt a autorské práva
Filter licencií (Iba Creative Commons alebo Všetko) vám pomôže vybrať obrázky, ktoré sú vhodné na vaše zamýšľané použitie. (Informácie o licenciách Creative Commons si môžete prečítať tu.)
Pri používaní obrázka ClipArt a obrázkov z Bingu ste zodpovední za dodržiavanie autorských práv a licenčný filter v Bingu vám pomôže vybrať obrázky, ktoré môžete použiť.
Knižnica bezplatných obrázkov: doplnok Pickit
Ďalšou možnosťou je inštalácia doplnku pre Office s názvom Pickit, prostredníctvom ktorého sa do balíka Office vložia bezplatné obrázky ClipArt s licenciou.
Kliknutím na názov sekcie nižšie ju otvorte a prečítajte si podrobné pokyny.
-
Otvorte aplikáciu balíka Office, do ktorej chcete pridať Pickit (Word, PowerPoint alebo Excel).
-
Na karte Vložiť vyberte v skupine Doplnky položku Obchod.
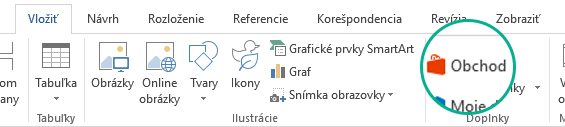
Otvorí sa dialógové okno Doplnky balíka Office.
-
V dialógovom okne pomocou poľa Hľadať vyhľadajte Pickit Free Images.
-
Kliknutím na tlačidlo Pridať pridáte Pickit Free Images.
-
Zavrite dialógové okno Doplnky balíka Office.
Bude chvíľu trvať, kým sa Pickit do aplikácie balíka Office načíta. O dokončení načítavania vás bude informovať hlásenie v dolnej časti okna aplikácie.
Na pravom konci pása s nástrojmi na karte Domov sa zobrazí okrúhla ružová ikona Pickit:
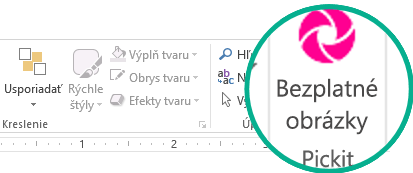
Keď Pickit nainštalujete do počítača, môžete pomocou neho nájsť obrázky takto:
-
Na karte Domov na páse s nástrojmi vyberte v časti Pickit úplne vpravo tlačidlo Free Images.
Na pravej strane okna aplikácie sa otvorí panel úloh Pickit Free Images.
-
Použite druhú kartu Pickit market na ružovom paneli s nástrojmi v hornej časti na prehľadávanie obrázkov.
Pickit umožňuje prehľadávať obrázky viacerými spôsobmi:
-
K dispozícii je vyhľadávacie pole (popis A na obrázku), do ktorého môžete zadať kľúčové slová, ako je napríklad kvet, clipart a obchod.
-
Priamo pod vyhľadávacím poľom je súprava odporúčaných kolekcií (B). Súprava obsahuje kolekciu obrázkov ClipArt s postavičkami.
-
Pickit obsahuje 25 usporiadaných kolekcií (C).
-
Prehľadávať možno veľké množstvo kolekcií používateľov (D).
-
V dolnej časti panela úloh je k dispozícii na výber 35 kategórií (E) obrázkov (napríklad zvieratá, mestá a miesta, hudba a nástroje a doprava).
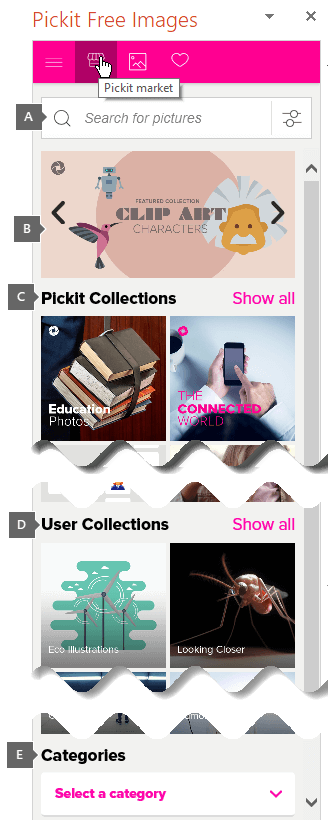
Zvukové klipy namiesto obrázkov ClipArt
Hľadáte informácie o pridávaní zvukových klipov na snímku? Pozrite si tému Pridanie alebo odstránenie zvuku v powerpointovej prezentácii.
-
Na karte Vložiť na páse s nástrojmi vyberte v časti Obrázky položku ClipArt.
(V programe Outlook, keď používate tablu na čítanie, nie je k dispozícii ponuka Vložiť. Kliknite na položku Rozbaliť

Na pravej strane okna aplikácie sa otvorí panel úloh Obrázky ClipArt.
-
Do poľa Hľadať zadajte kľúčové slová, ktoré popisujú hľadaný obrázok.
-
V poli Požadované výsledky vyberte typy médií, ktoré chcete zahrnúť do výsledkov hľadania:
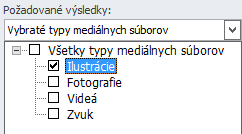
-
Ak ste pripojení na internet a chcete do výsledkov hľadania zahrnúť obrázky z webu, skontrolujte, či je začiarknuté políčko Vrátane obsahu z Bingu. *
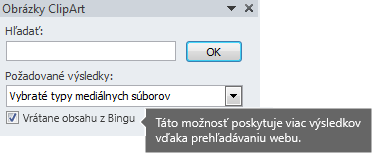
Zapnutím tejto možnosti získate ďalšie výsledky vyhľadávania, z ktorých si môžete vybrať. (V opačnom prípade nechajte toto políčko nezačiarknuté a výsledky vyhľadávania budú obsahovať len obrázky, ktoré sa do počítača nainštalovali s balíkom Office 2010.)
-
Spustite vyhľadávanie výberom tlačidla OK.
Na paneli úloh sa zobrazia výsledky vyhľadávania.
-
Ak sa všetky výsledky nezmestia na panel úloh, môžete sa v nich zvisle posúvať.
-
Ak chcete zobraziť väčšiu verziu miniatúry obrázka v zozname výsledkov alebo jednoducho zobraziť obrázok v prípade, že sa namiesto neho zobrazuje malý červený zástupný znak x, kliknite pravým tlačidlom myši na miniatúru a vyberte položku Ukážka a vlastnosti.
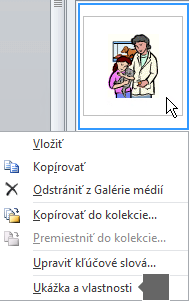
V okne Ukážka a vlastnosti môžete výberom tlačidiel Naspäť a Ďalej prechádzať obrázkami.
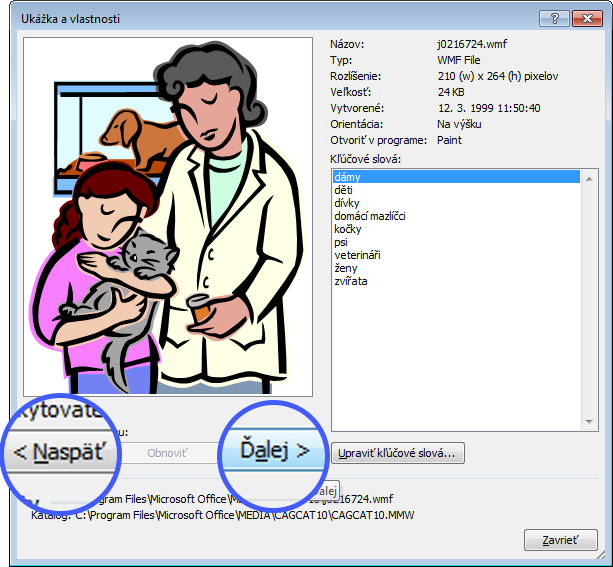
-
-
Ak chcete vložiť obrázok do dokumentu, na paneli úloh kliknite pravým tlačidlom myši na miniatúru obrázka a vyberte položku Vložiť.
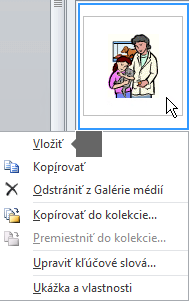
Po vložení obrázka môžete upraviť jeho umiestnenie tak, že ho vyberiete a presuniete myšou.
Pri vyhľadávaní obrázka ClipArt a obrázkov online budete presmerovaní do Bingu. Ste zodpovední za dodržiavanie autorských práv a licenčný filter v Bingu vám pomôže vybrať obrázky, ktoré môžete použiť.
* Filtre hľadania obrázkov cez Bing sú založené na uznávanom systéme licencií Creative Commons. Ak chcete lepšie porozumieť licenčným možnostiam, pozrite si tému Filtrovanie obrázkov podľa typu licencie. Nesiete zodpovednosť za dodržiavanie práv iných používateľov na ich majetok vrátane autorských práv.
- Akú verziu balíka Office pre Mac používate?
- Microsoft 365, Office 2021 alebo 2019
- Office 2016
V Microsoft 365 pre Mac, Office 2021 pre Mac a Office 2019 pre Mac môžete od verzie 16.19 prejsť na web a nájsť obrázky ClipArt a iné obrázky.
KROK 1:
Vyberte položky Vložiť > Obrázky > Online obrázky
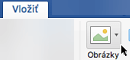
KROK 2:
Zadajte slovo alebo slovné spojenie, ktoré popisuje to, čo hľadáte, a potom stlačte kláves Enter.
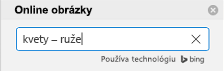
KROK 3:
Výsledky filtrujte podľa typu pre obrázky ClipArt.
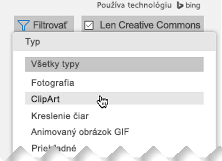
KROK 4:
Vyberte obrázok.
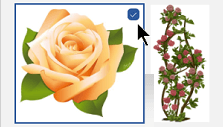
KROK 5:
Vyberte položku Vložiť.

To je všetko!
Obrázok sa vloží do dokumentu balíka Office.
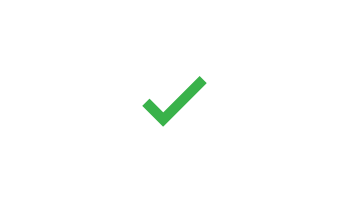
Filter licencií (Iba Creative Commons alebo Všetko) vám pomôže vybrať obrázky, ktoré sú vhodné na vaše zamýšľané použitie. (Informácie o licenciách Creative Commons si môžete prečítať tu.)
Ľutujeme, obrázky ClipArt vo verzii Office 2016 pre Mac nie sú podporované.
Môžete použiť funkciu Pridať > Obrázky a pridať obrázky z počítača alebo Prehliadača fotografií.
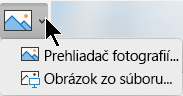
Microsoft 365 podporuje online obrázky, ikony a 3D objekty a dostáva aktualizácie funkcií každý mesiac:
Obrázok ClipArt z webu môžete vložiť vo Worde, PowerPointe a Exceli alebo vo OneNote.
Vloženie obrázka ClipArt vo Worde, PowerPointe alebo Exceli
-
Vyberte položky Vložiť > Obrázky > Banka obrázkov.
Karty v hornej časti zobrazujú typy obrázkov, z ktorých si môžete vybrať:
-
Obrázky: Veľká množina fotografií s vysokým rozlíšením a mnohými rôznymi témami.
-
Výrezy postáv: Fotografie ľudí v rôznych pózach. Obrázky majú priehľadné pozadia, aby sa jednoducho zmestili do dokumentu alebo aby sa dali kombinovať s viacerými obrázkami.
-
Nálepky: Zábavné kresby v štýle animácie.
-
Ikony (iba PowerPoint): Malé symboly s zahŕňajúce množstvo tém. Farbu a veľkosť môžete jednoducho zmeniť bez straty kvality obrázka.
-
Ilustrácie (iba PowerPoint): Mnoho kresieb v podobnom štýle zahŕňajúce množstvo tém.
-
Kreslené postavy (iba PowerPoint): Veľká množina kresieb. Môžete kombinovať rôzne časti, ako sú napríklad hlava/vlasy a výrazy tváre.
-
-
Vyberte kartu a potom prehľadávajte obrázky posúvaním alebo zadajte výraz do vyhľadávacieho poľa a filtrujte množinu obrázkov.
-
Vyberte obrázok alebo obrázky a potom vyberte položku Vložiť.
Vloženie obrázka ClipArt vo OneNote
-
Vyberte položky Vložiť > Obrázok > Online.
-
V dialógovom okne Online Picturesobrázky zadajte slová popisujúce požadovaný druh obrázka (napríklad ruže) a potom stlačte kláves Enter.
-
Vyberte tlačidlo Filter

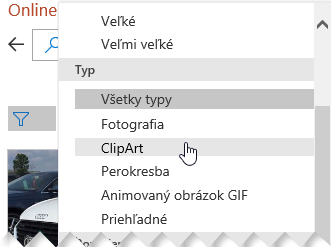
-
Vyberte obrázok, ktorý chcete vložiť, a potom kliknite na tlačidlo Vložiť.
(Naraz môžete vložiť len jeden obrázok.)
Filter licencií (Iba Creative Commons alebo Všetko) vám pomôže vybrať obrázky, ktoré sú vhodné na vaše zamýšľané použitie. (Informácie o licenciách Creative Commons si môžete prečítať tu.)
Pozrite tiež
Vkladanie obrázkov, ikon a ďalších položiek do služby Microsoft 365