تغيير سطوع الشاشة
هل تريد ضبط سطوع الشاشة ؟
-
Windows 10 أو 11: حدد البدء، واختر الإعدادات، ثم حدد النظام > العرض. ضمن السطوع واللون، حرك شريط تمرير تغيير السطوع لضبط السطوع. لمزيد من التفاصيل، راجع: تغيير سطوع الشاشة
-
Windows 8: اضغط على مفتاح Windows + C. حدد الإعدادات، ثم حدد تغيير إعدادات الكمبيوتر. حدد الكمبيوتر والأجهزة > جهاز العرض. قم بتشغيل ضبط سطوع الشاشة تلقائيا. لمزيد من التفاصيل، راجع: تعيين السطوع والتباين
تابع القراءة للحصول على معلومات حول تعديلات الصور في تطبيقات Office.
يمكنك تغيير سطوع الصورة أو تباينها أو حدتها باستخدام أدوات التصحيحات.
ضبط السطوع أو الحدة أو التباين
-
انقر فوق الصورة التي تريد تغيير سطوعها.
-
في علامة التبويب تنسيق الصورة ، في المجموعة ضبط ، حدد تصحيحات.
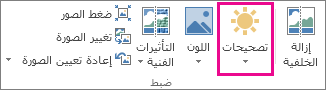
استنادا إلى حجم الشاشة، قد يظهر الزر تصحيحات مختلفا.


إذا لم تظهر علامة التبويب تنسيق الصورة، فتأكد من تحديد صورة. قد يتعين عليك النقر نقرا مزدوجا فوق الصورة لتحديدها والتسبب في ظهور علامة التبويب.
-
قم بتنفيذ إجراء واحد أو أكثر مما يلي:
-
انقر فوق الصورة المصغرة المطلوبة ضمن زيادة الحدة/النعومة. تُظهر الصور المصغرة على اليمين المزيد من النعومة، كما تُظهر المزيد من الحدة على اليسار.
-
ضمن السطوع/التباين، انقر فوق الصورة المصغرة التي تريدها. تُظهر الصور المصغرة على اليمين سطوعاً أقل، كما تُظهر سطوعاً بدرجة أكبر على اليسار. وتُظهر الصور المصغرة في الأعلى تبايناً أقل، كما تُظهر تبايناً بدرجة أكبر في الأسفل.
تلميح: عند الإشارة إلى خيار في معرض التصحيحات باستخدام الماوس، تتغير الصورة على الشريحة لمنحك معاينة لتأثير الخيار الذي تشير إليه.
-
-
لضبط أي تصحيح، انقر فوق خيارات تصحيحات الصور، ثم حرك شريط التمرير ل Sharpness أو Brightness أو Contrast، أو أدخل رقما في المربع بجوار شريط التمرير.
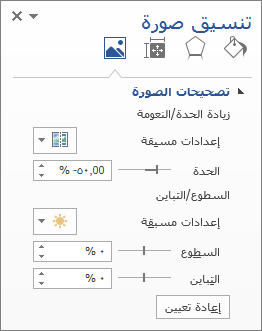
ملاحظة: إذا كنت تستخدم PowerPoint ، فلا يزال بإمكانك حفظ الإصدار الأصلي من الصورة، حتى إذا قمت بإجراء تصحيحات. هذه الميزة غير متوفرة في Word أو Excel.
فيديو: إضافة تأثيرات الصورة وتغييرها

المدة: 1:35
تغيير نظام ألوان Office للحصول على تباين أكبر
هل نظام الألوان Office مشرق جدا بالنسبة لك؟ هل تحتاج إلى مزيد من التباين في تطبيقات Office ؟ راجع تغيير شكل Microsoft 365 ومظهره.
يمكنك تغيير سطوع الصورة أو تباينها أو حدتها باستخدام أدوات التصحيحات.
ضبط السطوع أو الحدة أو التباين
-
انقر فوق الصورة التي تريد تغيير سطوعها.
-
ضمن أدوات الصورة، على علامة التبويب تنسيق، في المجموعة ضبط، انقر فوق التصحيحات.
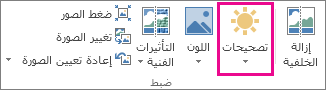
استنادا إلى حجم الشاشة، قد يظهر الزر تصحيحات مختلفا.


إذا لم تظهر علامة التبويب تنسيق أو أدوات الصورة، فتأكد من أنك قمت بتحديد صورة. قد تحتاج إلى النقر نقراً مزدوجاً فوق الصورة لتحديدها وفتح علامة التبويب تنسيق.
-
قم بتنفيذ إجراء واحد أو أكثر مما يلي:
-
انقر فوق الصورة المصغرة المطلوبة ضمن زيادة الحدة/النعومة. تُظهر الصور المصغرة على اليمين المزيد من النعومة، كما تُظهر المزيد من الحدة على اليسار.
-
ضمن السطوع/التباين، انقر فوق الصورة المصغرة التي تريدها. تُظهر الصور المصغرة على اليمين سطوعاً أقل، كما تُظهر سطوعاً بدرجة أكبر على اليسار. وتُظهر الصور المصغرة في الأعلى تبايناً أقل، كما تُظهر تبايناً بدرجة أكبر في الأسفل.
تلميح: عند الإشارة إلى خيار في معرض التصحيحات باستخدام الماوس، تتغير الصورة على الشريحة لمنحك معاينة لتأثير الخيار الذي تشير إليه.
-
-
لضبط أي تصحيح، انقر فوق خيارات تصحيحات الصور، ثم حرك شريط التمرير ل Sharpness أو Brightness أو Contrast، أو أدخل رقما في المربع بجوار شريط التمرير.
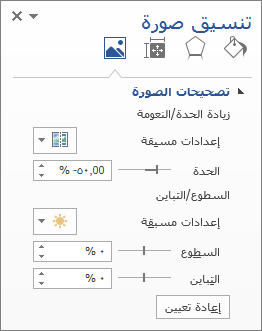
ملاحظة: إذا كنت تستخدم PowerPoint ، فلا يزال بإمكانك حفظ الإصدار الأصلي من الصورة، حتى إذا قمت بإجراء تصحيحات. هذه الميزة غير متوفرة في Word أو Excel.
تغيير نظام ألوان Office للحصول على تباين أكبر
هل نظام الألوان Office مشرق جدا بالنسبة لك؟ هل تحتاج إلى مزيد من التباين في تطبيقات Office ؟ راجع تغيير شكل Office وأسلوبه.