功能區是一組位於 Office 程式中的視窗頂端工具列,此設計可協助您快速尋找完成工作所需的命令。
顯示功能區選項
-
選
![Mac [比較] 向下箭號按鈕](https://support.content.office.net/zh-tw/media/51bda0b5-ddee-4cf1-be5b-fd268b10496e.png) 功能區右下角的功能區 顯示選項 。 如果看不到功能區,請先選取任何索引標籤。
功能區右下角的功能區 顯示選項 。 如果看不到功能區,請先選取任何索引標籤。 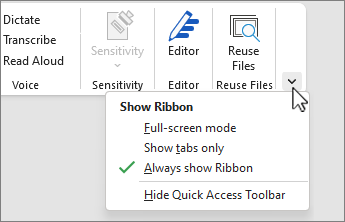
-
選擇功能區的狀態:
-
全螢幕模式 會隱藏功能區以獲得檔的最佳檢視,而且只有在您選取省略號 (...) 右上角,或按 ALT 鍵時,才會顯示功能區。
-
[顯示索引標籤] 只會 顯示功能區索引標籤,讓您看到更多文件內容,而且您仍然可以在索引標籤之間快速切換。
-
[永遠顯示功能區 ] 會持續顯示功能區上的所有索引標籤和命令。
展開或摺疊功能區
您可以用多種方式來切換功能區展開或切換。
如果功能區已展開,請執行下列其中一項操作來展開功能區:
-
按兩下任何功能區索引標籤。
-
以滑鼠右鍵按一下任何功能區索引標籤,然後選取 [摺疊功能區]。
-
按 CTRL+F1。
如果功能區已展開,請執行下列其中一項操作來將其摺疊:
-
按兩下任何功能區索引標籤。
-
以滑鼠右鍵按一下任何功能區索引標籤,然後選取 [摺疊功能區]。
-
以滑鼠右鍵按一下功能區右下角的 [功能區顯示選項],然後選取 [摺疊功能區]。
-
按 CTRL+F1。
如果完全看不到功能區
如果完全看不到功能區 (沒有顯示) 索引標籤,表示您可能已將狀態設定為 全螢幕模式。 選取畫面右上角的省略號 (...) 。 這會暫時還原功能區。
當您回到檔時,功能區會再次隱藏。 若要讓功能區保持顯示,請從 [功能區顯示選項] 功能表選取不同的狀態。
功能區是一組位於 Office 程式中的視窗頂端工具列,此設計可協助您快速尋找完成工作所需的命令。
顯示功能區選項
-
在右上角,選取 [功能 區顯示選項] 圖示
![[功能區] 圖示](https://support.content.office.net/zh-tw/media/7c59b767-e4ef-45ce-b041-be006655de6e.png) 。
。 -
選擇功能區的選項:
-
顯示索引標籤和命令 可讓功能區上的所有索引標籤和命令隨時顯示。
-
[顯示] 索引標籤 只會顯示功能區索引標籤,讓您看到更多文件內容,而且您仍然可以在索引標籤之間快速切換。
-
[自動隱藏] 功能區 會隱藏功能區以獲得檔的最佳檢視,而且只有在您選取省略號 (...) 右上角,或按 ALT 鍵時,功能區才會顯示。
-
摺疊功能區或再次展開
如果您需要查看更多檔,請按兩下任何功能區索引標籤,或按 CTRL+F1 折疊功能區。
若要再次查看功能區,請按兩下任何功能區索引標籤,或按 CTRL+F1。
如果完全看不到功能區
如果完全看不到功能區 (未顯示任何索引標籤),可能是因為您將它設定成自動隱藏。 選取畫面右上角的省略號 (...) 。 這會暫時還原功能區。
當您回到檔時,功能區會再次隱藏。 若要保持功能區顯示,請選取上述其中一個 [顯示功能區] 選項。