انتقال الشريحة هو التأثير المرئي الذي يحدث عند الانتقال من شريحة إلى الأخرى أثناء العرض التقديمي. يمكنك التحكم في السرعة وإضافة الصوت وتخصيص مظهر تأثيرات الانتقال.
إضافة مرحلة انتقالية إلى شريحة
-
حدد الشريحة التي تريد إضافة انتقال إليها.
-
حدد علامة التبويب انتقالات واختر انتقالاً. حدد انتقال لمشاهدة معاينة.
-
حدد "خيارات التأثير" لاختيار اتجاه وطبيعة الانتقال.
-
حدد معاينة للاطلاع على المظهر الذي تبدو عليه المرحلة الانتقالية.
حدد تطبيق على الكل لإضافة الانتقال إلى العرض التقديمي بأكمله.
إزالة انتقال
يحدد الانتقال كيفية دخول شريحة، وكيفية خروج الشريحة السابقة. وبالتالي، إذا كنت لا تريد (على سبيل المثال) تأثير انتقال بين الشريحتين 2 و3، فيمكنك إزالة الانتقال من الشريحة 3.
-
حدد الشريحة التي تحتوي على الانتقال الذي تريد إزالته.
-
في علامة تبويب انتقالات، في معرض الانتقالات، حدد بلا.
إذا كنت تريد إزالة كل الانتقالات من العرض التقديمي، بعد تحديد "بلا"، حدد "تطبيق على الكل".
تغيير انتقال
يمكن تطبيق تأثير انتقال واحد فقط على شريحة في كل مرة. لذلك إذا تم تطبيق تأثير انتقال على الشريحة بالفعل، يمكنك التغيير إلى تأثير مختلف عن طريق الانتقال إلى علامة التبويب انتقالات وتحديد التأثير الذي تفضله ببساطة.
إذا كنت تريد تغيير تأثير موجود عن طريق تعديل توقيته أو اتجاهه، يمكنك ذلك باستخدام الخيارات الموجودة في علامة التبويب انتقالات على الشريط، في النهاية البعيدة:
-
حدد الشريحة التي تحتوي على الانتقال الذي تريد تعديله.
-
في علامة التبويب انتقالات ، حدد خيارات التأثير، ثم اختر خيارا من القائمة التي تظهر.
-
في مجموعة التوقيت في علامة التبويب انتقالات ، يمكنك تغيير مدة التأثير. يمكنك أيضا تحديد ما إذا كان التأثير يحدث بعد النقر بالماوس أو بعد مرور فترة زمنية معينة. هناك أيضا خيارات لإضافة صوت إلى تأثير الانتقال أو تطبيق الانتقال على جميع الشرائح في عرض الشرائح.
اطلع أيضاً على
الفيديو: إضافة تأثير صوتي إلى انتقال
استخدم انتقال "التحويل التدريجي" في PowerPoint (في Microsoft 365 أو PowerPoint 2019/2021)
إضافة مرحلة انتقالية إلى شريحة
-
انقر فوق الشريحة التي تريد تطبيق انتقال عليها في "جزء الصور المصغرة". (يحدد تأثير الانتقال كيفية دخول الشريحة، وكيفية خروج الشريحة قبل الخروج منها.) في المثال أدناه، يعني تطبيق انتقال "التلاشي" على الشريحة 3 أن الشريحة 2 تتلاشى للخارج والشريحة 3 تتلاشى للداخل.
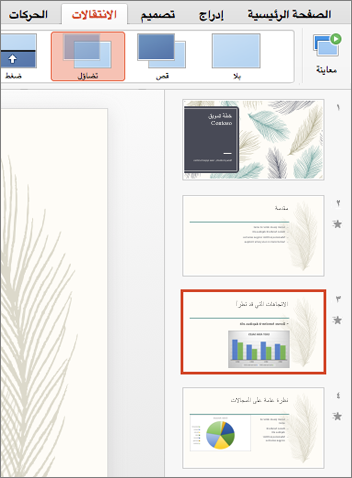
-
على علامة تبويب الانتقالات، ابحث عن التأثير الذي تريده في معرض الانتقالات. انقر فوق السهم للأسفل لرؤية المعرض بكامله. وانقر فوق التأثير الذي تريده لهذه الشريحة ولمشاهدة معاينة.
-
انقر فوق الانتقالات > خيارات التأثيرات لتخصيصي التأثير، على سبيل المثال، تعيين الاتجاه الذي يتم منه دخول الشريحة.
-
أدخل وقتاً في المدة لتعيين مستوى سرعة الانتقال. يؤدي تعيين رقم أعلى إلى جعل الانتقال يتم بشكلٍ أبطأ.
-
انقر فوق معاينة للاطلاع على المظهر الذي تبدو عليه المرحلة الانتقالية بعد تطبيق كافة الإعدادات.

تلميحات:
-
إذا أردت تطبيق تأثير الانتقال نفسه على كل الشرائح الموجودة في العرض التقديمي، فانقر فوق تطبيق على الكل في الشريط.
-

-
إزالة مرحلة انتقالية
يحدد الانتقال كيفية دخول شريحة، وكيفية خروج الشريحة السابقة. وبالتالي، إذا كنت لا تريد (على سبيل المثال) تأثير انتقال بين الشريحتين 2 و3، فيمكنك إزالة الانتقال من الشريحة 3.
-
حدد الشريحة التي بها الانتقال الذي تريد إزالته.
-
في علامة تبويب انتقالات، في معرض الانتقالات، حدد بلا.
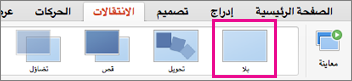
إذا كنت تريد إزالة الانتقالات من كل الشرائح، فانقر فوق تطبيق على الكل على الشريط بعد النقر فوق بلا.
تلميحات:
-
يمكنك معرفة ما هي الشرائح التي تم تطبيق تأثير انتقال عليها بالنظر إلى أيقونة الانتقال في جزء "الصور المصغرة":
-
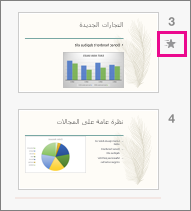
تغيير انتقال
يمكن تطبيق تأثير انتقال واحد فقط على شريحة في كل مرة. لذلك إذا تم تطبيق تأثير انتقال على الشريحة بالفعل، يمكنك التغيير إلى تأثير مختلف عن طريق الانتقال إلى علامة التبويب انتقالات وتحديد التأثير الذي تفضله ببساطة.
إذا كنت تريد تغيير تأثير موجود عن طريق تعديل توقيته أو اتجاهه، يمكنك ذلك باستخدام الخيارات الموجودة في علامة التبويب انتقالات على الشريط، في النهاية البعيدة:
-
حدد الشريحة التي تحتوي على الانتقال الذي تريد تعديله.
-
في علامة التبويب انتقالات ، حدد خيارات التأثير، ثم اختر خيارا من القائمة التي تظهر.
-
في مجموعة التوقيت في علامة التبويب انتقالات ، يمكنك تغيير مدة التأثير. يمكنك أيضا تحديد ما إذا كان التأثير يحدث بعد النقر بالماوس أو بعد مرور فترة زمنية معينة. هناك أيضا خيارات لإضافة صوت إلى تأثير الانتقال أو تطبيق الانتقال على جميع الشرائح في عرض الشرائح.
اطلع أيضاً على
إضافة انتقال شريحة أو تغييره
-
في جزء الصور المصغرة، حدد الشريحة التي تريد تطبيق انتقال عليها أو تغييره. سيبدأ الانتقال في الشريحة السابقة وينتهي في الشريحة التي تحددها.
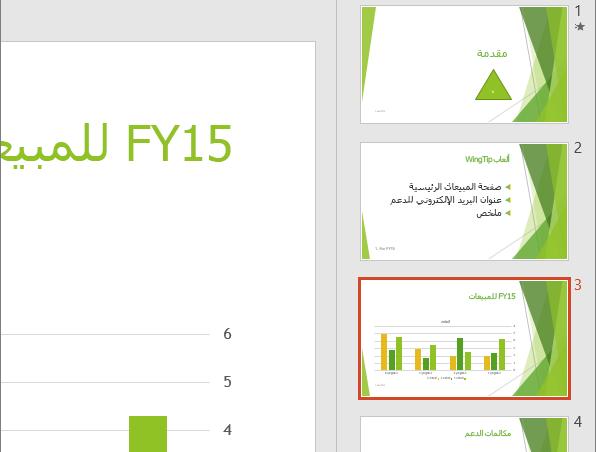
-
ضمن علامة التبويب انتقالات، ابحث عن التأثير الذي تريده في معرض "انتقال".
-
انقر فوق خيارات التأثير لتحديد كيفية حدوث الانتقال.
-
اختياري:
-
لتعيين مستوى سرعة الانتقال، أدخل الوقت في مربع المدة على الشريط. قم بتعيين رقم أعلى لجعل الانتقال يتم بشكل أبطأ. للحصول على المزيد حول توقيت الانتقال، اطلع على تعيين سرعة الانتقال وتوقيته.
-
إذا أردت تطبيق تأثير الانتقال نفسه على كل الشرائح الموجودة في العرض التقديمي، فانقر فوق تطبيق على الكل.
-
-
للاطلاع على الانتقال أثناء التشغيل، حدد الشريحة التي تبدأ عملية الانتقال، ثم انقر فوق الأيقونة عرض الشرائح
 في الزاوية السفلية اليسرى من نافذة المستعرض.
في الزاوية السفلية اليسرى من نافذة المستعرض.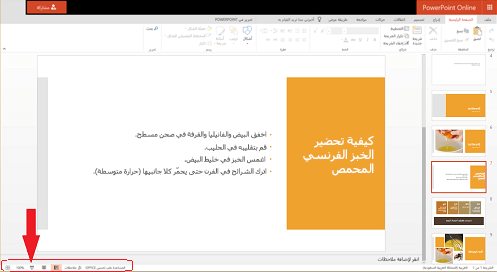
(يبدأ هذا الزر بتشغيل عرض الشرائح في الشريحة المحددة حالياً، بدلاً من بدء عرض الشرائح من بداية العرض التقديمي.)
إزالة انتقال
يحدد الانتقال كيفية دخول شريحة، وكيفية خروج الشريحة السابقة. وبالتالي، إذا كنت لا تريد (على سبيل المثال) تأثير انتقال بين الشريحتين 2 و3، فيمكنك إزالة الانتقال من الشريحة 3.
-
حدد الشريحة التي لا تريد تطبيق أي انتقال عليها. ثم ضمن علامة تبويب انتقالات، في معرض الانتقالات، انقر فوق بلا.
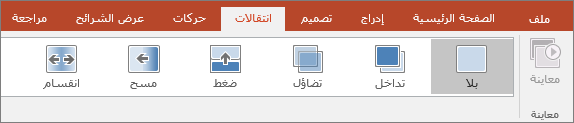
في هذا المثال، إذا لم تتضمن الشريحة 3 أي انتقال، فإنها ستظهر على الفور بمجرد اختفاء الشريحة 2.
إذا كنت تريد إزالة الانتقالات من كل الشرائح، فانقر فوق تطبيق على الكل على الشريط بعد النقر فوق بلا.
تغيير انتقال
يمكن تطبيق تأثير انتقال واحد فقط على شريحة في كل مرة. لذلك إذا تم تطبيق تأثير انتقال على الشريحة بالفعل، يمكنك التغيير إلى تأثير مختلف عن طريق الانتقال إلى علامة التبويب انتقالات وتحديد التأثير الذي تفضله ببساطة.
إذا كنت تريد تغيير تأثير موجود عن طريق تعديل توقيته أو اتجاهه، يمكنك ذلك باستخدام الخيارات الموجودة في علامة التبويب انتقالات على الشريط، في النهاية البعيدة:
-
حدد الشريحة التي تحتوي على الانتقال الذي تريد تعديله.
-
في علامة التبويب انتقالات ، حدد خيارات، ثم اختر خيارا من القائمة التي تظهر.
-
يمكنك أيضا تغيير مدة التأثير. يتم قياس التوقيت بالثوان.
إضافة تأثير رسم متحرك على شريحة
إذا كنت تبحث عن معلومات حول كيفية إضافة حركة إلى عناصر النص أو العناصر ضمن شريحة واحدة، فاطلع على تحريك النص أو العناصر.