في PowerPoint ، العنصر النائب هو حاوية منسقة مسبقا على شريحة للمحتوى (نص أو رسومات أو فيديو). يسهل التنسيق الذي تم تعيينه مسبقا تنسيق الشرائح باستمرار.
يمكنك تنسيق عنصر نائب في طريقة عرض الشريحة الرئيسية. ثم يمكنك استخدام العنصر النائب - إضافة محتوى إليه - في طريقة العرض عادي.
تغيير نص المطالبة في عنصر نائب
يمكنك تغيير نص المطالبة العام ("انقر لتحرير ...") لعن العنصر النائب.
-
في علامة التبويب عرض ، في المجموعة طرق العرض الرئيسية ، حدد الشريحة الرئيسية.
-
في طريقة عرض الشريحة الرئيسية، في جزء الصور المصغرة، حدد التخطيط الذي تريد مراجعته.
-
في الجزء الرئيسي، في التخطيط، حدد نص المطالبة الحالي (مثل انقر لتحرير النص، ثم اكتب النص الذي تريد استخدامه بدلا من ذلك.
-
عند إكمال التغييرات في طريقة عرض الشريحة الرئيسية، في علامة التبويب الشريحة الرئيسية ، حدد إغلاق طريقة العرض الرئيسية للعودة إلى طريقة العرض العادية.
تلميح: تتم إضافة تعديلات على الشريحة الرئيسية وتخطيطات الشرائح المقابلة مؤقتاً إلى النسق الذي يتم تطبيقه على العرض التقديمي الخاص بك. إذا قمت بتطبيق نسق مختلف، يتم تجاهل التغييرات على الشريحة الرئيسية. إذا كنت تريد الاحتفاظ بالتغييرات لاستخدامها في المستقبل، في المجموعة تحرير النسق ، انقر فوق نسق، ثم انقر فوق حفظ النسق الحالي.
تغيير حجم عنصر نائب أو تغيير موضعه
-
انقر فوق الشريحة الرئيسية ضمن علامة التبويب عرض.
-
على تخطيط الشريحة الذي تريد تغييره، انقر فوق العنصر النائب الذي تريد تغييره، ثم قم بأحد الإجراءات التالية:
-
لتغيير حجمه، أشر إلى أحد مقابض التحجيم الخاصة به، وعندما يصبح المؤشر سهما برأسين
 ، اسحب المقبض.
، اسحب المقبض. -
لإعادة موضعه، أشر إلى أحد حدوده وعندما يصبح المؤشر سهما رباعي الرؤوس
 ، اسحب العنصر النائب إلى موضع جديد.
، اسحب العنصر النائب إلى موضع جديد.
-
-
من علامة التبويب الشريحة الرئيسية، انقر فوق إغلاق العرض الرئيسي.
-
في طريقة العرض العادية، في جزء الصور المصغرة، حدد جميع الشرائح التي تستخدم تخطيط الشريحة الذي راجعته للتو.
لتحديد شرائح متعددة، اضغط باستمرار على المفتاح Ctrl ثم انقر فوق كل شريحة.
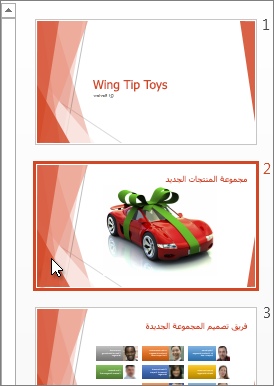
-
على علامة التبويب الصفحة الرئيسية ، انقر فوق تخطيط، ثم حدد التخطيط الذي يحتوي على العناصر النائبة التي قمت بتغييرها للتو.
تعمل هذه الخطوة على إنهاء تغيير العنصر النائب عن طريق إعادة تطبيق تخطيط الشريحة الذي تم تغييره على شريحة فعلية.
إضافة عنصر نائب إلى تخطيط شريحة
يمكن إضافة العناصر النائبة فقط إلى تخطيطات الشرائح، وليس الشرائح الفردية في عرض تقديمي. إذا لم تكن قد عملت مع تخطيطات الشرائح، فراجع ما هو تخطيط الشريحة؟ وما المقصود بالشريحة الرئيسية؟ لمعرفة المزيد قبل القراءة.
-
انقر فوق الشريحة الرئيسية ضمن علامة التبويب عرض.
-
في جزء الصور المصغرة الأيسر، انقر فوق تخطيط الشريحة الذي تريد إضافة عنصر نائب واحد أو أكثر إليه.
-
على علامة التبويب الشريحة الرئيسية ، انقر فوق إدراج عنصر نائب، ثم انقر فوق نوع العنصر النائب الذي تريد إضافته.
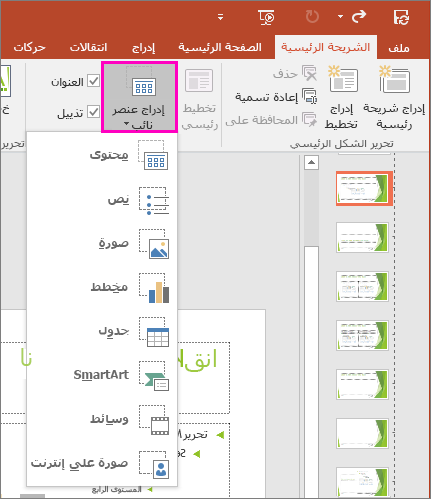
-
انقر فوق موقع على تخطيط الشريحة، ثم اسحب لرسم العنصر النائب. يمكنك إضافة العديد من العناصر النائبة كما تريد.
-
إذا أضفت عنصر نائب للنص، يمكنك تخصيص نص المطالبة ("انقر لتحرير ...") الذي يظهر فيه:
حدد النص الافتراضي في العنصر النائب، واستبدله بالنص المطالبة الخاص بك.
التبديل إلى علامة التبويب الصفحة الرئيسية لتنسيق نص المطالبة بقدر ما تريد أن يظهر.
مع تحديد النص، يمكنك تغيير الخط أو "حجم الخط". في حالة ظهور رمز نقطي غير مرغوب فيه قبل نص المطالبة المخصص، في المجموعة فقرة، انقر فوق السهم إلى الأسفل بجانب تعداد نقطي، ثم انقر فوق بلا.
-
عند الانتهاء، على علامة التبويب الشريحة الرئيسية ، انقر فوق إغلاق طريقة العرض الرئيسية.
-
في طريقة العرض العادية، في جزء الصور المصغرة، حدد جميع الشرائح التي تستخدم تخطيط الشريحة الذي راجعته للتو.
(لتحديد شرائح متعددة، اضغط باستمرار على المفتاح Ctrl، ثم انقر فوق كل شريحة.)
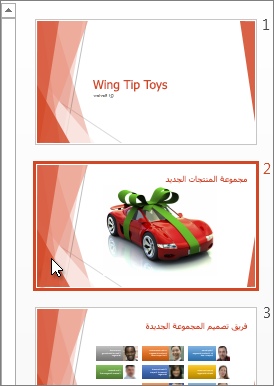
-
على علامة التبويب الصفحة الرئيسية ، انقر فوق تخطيط، ثم حدد التخطيط الذي يحتوي على العناصر النائبة التي قمت بتغييرها للتو.
تعمل هذه الخطوة على إنهاء تغيير العنصر النائب عن طريق إعادة تطبيق تخطيط الشريحة الذي تم تغييره على شريحة فعلية.
إزالة عنصر نائب
نوصي بعدم إزالة عنصر نائب من تخطيط شريحة تم إنشاؤه مسبقا. إذا كنت تريد إجراء تغيير من هذا القبيل، فقم بتكرار هذا التخطيط، وامنحه اسما مميزا، ثم قم بتحرير هذه النسخة.
-
انقر فوق الشريحة الرئيسية ضمن علامة التبويب عرض.
-
في جزء الصور المصغرة الأيسر، انقر فوق تخطيط الشريحة الذي تريد مراجعته.
-
حدد العنصر النائب في التخطيط، ثم اضغط على المفتاح Delete.
تغيير نص المطالبة في عنصر نائب
يمكنك استبدال نص المطالبة العام ("انقر لتحرير ...") لعن العنصر النائب.
-
في القائمة عرض ، أشر إلى طرق العرض الرئيسية، ثم انقر فوق الشريحة الرئيسية.
-
في طريقة عرض الشريحة الرئيسية، انقر فوق تخطيط الشريحة الأولى أسفل الشريحة الرئيسية في جزء التنقل. (توجد تخطيطات الشرائح أسفل الشريحة الرئيسية، وهو العنصر الأول في جزء التنقل.)
-
حدد النص انقر لتحرير نمط العنوان الرئيسي، ثم اكتب النص المخصص الذي تريد استبداله به.
-
عند إكمال التغييرات في طريقة عرض الشريحة الرئيسية، على علامة التبويب الشريحة الرئيسية ، انقر فوق إغلاق الشكل الرئيسي للعودة إلى طريقة العرض عادي (تحرير).
تلميح: تتم إضافة تعديلات على الشريحة الرئيسية وتخطيطات الشرائح المقابلة مؤقتاً إلى النسق الذي يتم تطبيقه على العرض التقديمي الخاص بك. إذا قمت بتطبيق نسق مختلف، يتم تجاهل التغييرات على الشريحة الرئيسية. إذا كنت تريد الاحتفاظ بالتغييرات لاستخدامها في المستقبل، في المجموعة تحرير النسق ، انقر فوق نسق، ثم انقر فوق حفظ النسق الحالي.
تغيير حجم عنصر نائب أو تغيير موضعه
-
انقر فوق الشريحة الرئيسية ضمن علامة التبويب عرض.
-
على تخطيط الشريحة الذي تريد تغييره، انقر فوق العنصر النائب الذي تريد تغييره، ثم قم بأحد الإجراءات التالية:
-
لتغيير حجمه، أشر إلى أحد مقابض التحجيم الخاصة به، وعندما يصبح المؤشر سهما برأسين
 ، اسحب المقبض.
، اسحب المقبض. -
لإعادة موضعه، أشر إلى أحد حدوده وعندما يصبح المؤشر سهما رباعي الرؤوس
 ، اسحب العنصر النائب إلى موضع جديد.
، اسحب العنصر النائب إلى موضع جديد.
-
-
من علامة التبويب الشريحة الرئيسية، انقر فوق إغلاق العرض الرئيسي.
-
في طريقة العرض العادية، في جزء الصور المصغرة، حدد جميع الشرائح التي تستخدم تخطيط الشريحة الذي راجعته للتو.
لتحديد شرائح متعددة، اضغط باستمرار على مفتاح Command ⌘، ثم انقر فوق كل شريحة.
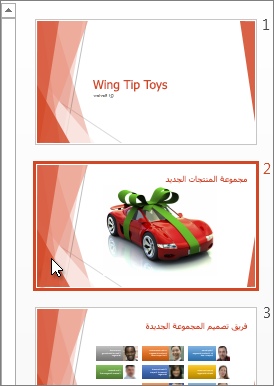
-
على علامة التبويب الصفحة الرئيسية ، انقر فوق تخطيط، ثم حدد التخطيط الذي يحتوي على العناصر النائبة التي قمت بتغييرها للتو.
تعمل هذه الخطوة على إنهاء تغيير العنصر النائب عن طريق إعادة تطبيق تخطيط الشريحة الذي تم تغييره على شريحة فعلية.
إضافة عناصر نائبة إلى تخطيط شريحة
العناصر النائبة هي مربعات على تخطيط شريحة تنقر فوقها لإضافة محتوى عند إنشاء الشرائح. في طريقة عرض الشريحة الرئيسية، يمكنك إضافة عناصر نائبة إلى تخطيط شريحة جديد، أو تغيير مظهر تخطيط شريحة موجود.
-
من القائمة عرض، في المجموعة طرق العرض الرئيسية، انقر فوق الشريحة الرئيسية.
-
في جزء التنقل، انقر فوق تخطيط الشريحة التي ترغب في تغييره. وتوجد تخطيطات الشرائح أسفل الشريحة الرئيسية، وهي أعلى شريحة في جزء التنقل.
-
في المجموعة تخطيط رئيسي ، انقر فوق السهم الموجود بجانب إدراج عنصر نائب، ثم انقر فوق نوع العنصر النائب الذي تريد إدراجه. الخيارات مخصصة للمحتوىوالمحتوى (عمودي)والنصوالنص (عمودي)والصورةوالمخططوالجدولوSmartArtوالوسائطوالصورة عبر الإنترنت.
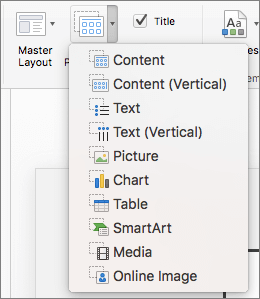
-
على الشريحة، اسحب المؤشر لرسم العنصر النائب على الشريحة.
-
نفّذ إجراءً مما يلي:
إلى
قم بما يلي
تغيير حجم العنصر النائب
حدد العنصر النائب، وضع المؤشر فوق مقبض التحجيم ، ثم اسحب المقبض حتى يكون العنصر النائب هو الحجم الذي تريده.
نقل العنصر النائب
حدد العنصر النائب، ثم اسحبه إلى موقعه الجديد.
تنسيق العنصر النائب
حدد العنصر النائب، وانقر فوق علامة التبويب تنسيق الشكل ، ثم قم بإجراء التغييرات التي تريدها. على سبيل المثال، لتغيير لون تعبئة العنصر النائب، في أنماط الأشكال، انقر فوق تعبئة الشكل.
-
عند إكمال التغييرات في طريقة عرض الشريحة الرئيسية، على علامة التبويب الشريحة الرئيسية ، انقر فوق إغلاق الشكل الرئيسي للعودة إلى طريقة العرض العادية.
تلميح: تتم إضافة تعديلات على الشريحة الرئيسية وتخطيطات الشرائح المقابلة مؤقتاً إلى النسق الذي يتم تطبيقه على العرض التقديمي الخاص بك. إذا قمت بتطبيق نسق مختلف، يتم تجاهل التغييرات على الشريحة الرئيسية. إذا كنت تريد الاحتفاظ بالتغييرات لاستخدامها في المستقبل، في المجموعة تحرير النسق ، انقر فوق نسق، ثم انقر فوق حفظ النسق الحالي.
-
في طريقة العرض العادية، في جزء الصور المصغرة، حدد جميع الشرائح التي تستخدم تخطيط الشريحة الذي راجعته للتو.
(لتحديد شرائح متعددة، اضغط باستمرار على مفتاح Command ⌘، ثم انقر فوق كل شريحة.)
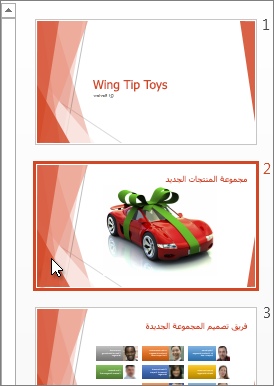
-
على علامة التبويب الصفحة الرئيسية ، انقر فوق تخطيط، ثم حدد التخطيط الذي يحتوي على العناصر النائبة التي قمت بتغييرها للتو.
تعمل هذه الخطوة على إنهاء تغيير العنصر النائب عن طريق إعادة تطبيق تخطيط الشريحة الذي تم تغييره على شريحة فعلية.
إزالة عناصر التذييل من تخطيط شريحة
يتم تضمين العناصر النائبة للمتذييل بشكل افتراضي عند إضافة تخطيط شريحة جديد. يتكون التذييل من ثلاثة عناصر: التاريخ والوقت ونص التذييل ورقم الشريحة. يتم توريث تنسيق العناصر النائبة للمتذييل وحجمها وموضعها من عناصر التذييل الموجودة على الشريحة الرئيسية، إلا إذا قمت بتحرير العنصر النائب الخاص بتذييل الصفحة مباشرة على تخطيط الشريحة.
هام: حتى إذا تم تمثيل عناصر التذييل على الشريحة الرئيسية وتخطيطات الشرائح في طريقة عرض الشريحة الرئيسية، يجب تشغيلها قبل أن تظهر على شرائح العرض التقديمي. لتشغيل الرؤوس والتذييلات، انقر فوق القائمة إدراج ، ثم انقر فوق رأس وتذييل الصفحة.
-
في القائمة عرض ، أشر إلى طرق العرض الرئيسية، ثم انقر فوق الشريحة الرئيسية.
-
في جزء التنقل، انقر فوق تخطيط الشريحة التي ترغب في تغييره. وتوجد تخطيطات الشرائح أسفل الشريحة الرئيسية، وهي أعلى شريحة في جزء التنقل.
-
في علامة التبويب الشريحة الرئيسية ، في التخطيط الرئيسي، قم بإلغاء تحديد خانة الاختيار التذييلات .
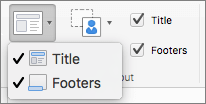
-
عند الانتهاء من التغييرات في عرض الشريحة الرئيسية، على شريط الرسائل، انقر فوق إغلاق الشكل الرئيسي للعودة إلى طريقة العرض العادية.
تلميح: تتم إضافة تعديلات على الشريحة الرئيسية وتخطيطات الشرائح المقابلة مؤقتاً إلى النسق الذي يتم تطبيقه على العرض التقديمي الخاص بك. إذا قمت بتطبيق نسق مختلف، يتم تجاهل التغييرات على الشريحة الرئيسية. إذا كنت تريد الاحتفاظ بالتغييرات لاستخدامها في المستقبل، في المجموعة تحرير النسق ، انقر فوق نسق، ثم انقر فوق حفظ النسق الحالي.