Puteți crea pagini de note atunci când vă construiți prezentarea. Se recomandă să le imprimați și să le urmăriți pe măsură ce vă susțineți prezentarea.
O idee ecologică...

Însă, înainte să imprimați paginile de note, luați în considerare ideea de a vă vizualiza notele în Vizualizarea prezentator. Pe măsură ce susțineți prezentarea, puteți vizualiza notele pe un al doilea monitor, pentru a salva hârtie și tuș pentru imprimantă. Pentru mai multe informații, consultați Vizualizarea notelor de vorbitor, confidențial, în timpul susținerii unei prezentări pe mai multe monitoare.
Crearea paginilor de note
Utilizați panou de note în Vizualizarea normală pentru a scrie note despre diapozitive. Pentru a ajunge la Vizualizarea normală, pe fila Vizualizare, în grupul Vizualizări prezentare, faceți clic pe Normal.
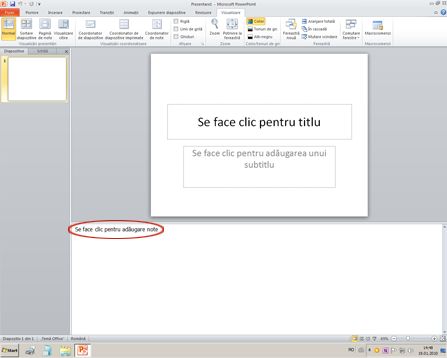
Figură: Panoul Note (încercuit cu roșu) în Vizualizarea normală
Puteți să tastați și să formatați notele în timp ce lucrați în Vizualizarea normală, dar pentru a vedea cum se vor imprima paginile de note și a vedea efectul complet al formatărilor de text, cum ar fi culorile fonturilor, comutați la vizualizarea Pagină de note. De asemenea, puteți să verificați și să modificați anteturile și subsolurile notelor în vizualizarea Pagină de note.
Fiecare pagină de note afișează o miniatură de diapozitiv, împreună cu notele care însoțesc acel diapozitiv. În vizualizarea Pagină de note, vă puteți înfrumuseța notele cu diagrame, imagini, tabele sau alte ilustrații.
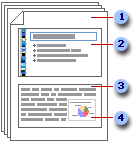
(Următoarele numere corespund numerelor din ilustrație.)
-
Paginile de note includ notele dvs. și fiecare diapozitiv din prezentare.
-
Fiecare diapozitiv se imprimă pe propria sa pagină de note.
-
Notele însoțesc diapozitivul.
-
Puteți adăuga date, cum ar fi diagrame sau imagini, în paginile de note.
Pe măsură ce adăugați note, rețineți următoarele:
-
Modificările, adăugirile și ștergerile efectuate pe o pagină de note se aplică doar la acea pagină de note și la textul notei din Vizualizarea normală.
-
Dacă doriți să măriți, să repoziționați sau să formatați zona de imagine diapozitiv sau zona de note, efectuați modificările în vizualizarea Pagină de note.
-
Nu puteți să desenați sau să plasați imagini în panoul de note din Vizualizarea normală. Comutați la vizualizarea Pagină de note și desenați sau adăugați imaginea acolo.
-
Imaginile și obiectele pe care le adăugați în vizualizarea Pagină de note apar pe pagina dvs. de note imprimată, dar nu pe ecran în Vizualizarea normală.
Crearea unui spațiu mai mare pentru note
O pagină de note implicite constă într-o miniatură de diapozitiv în jumătatea de sus a paginii și o secțiune de aceeași dimensiune pentru note în jumătatea de jos.
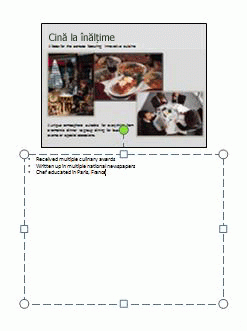
Dacă o jumătate de pagină nu este destul pentru notele dvs., puteți adăuga mai mult spațiu.
Pentru a adăuga mai mult spațiu pe o pagină unică de note:
-
În vizualizarea Normal, în panoul care conține filele Schiță și Diapozitive, faceți clic pe fila Diapozitive, apoi faceți clic pe diapozitivul în care doriți să adăugați mai mult spațiu pentru note.

-
În meniul Vizualizare, în grupul Vizualizări prezentări, faceți clic pe Pagină de note.
-
Alegeți una dintre următoarele:
-
Pentru a șterge miniatura diapozitivului, pe pagina de note, faceți clic pe diapozitiv, apoi apăsați DELETE.
-
Pentru a micșora dimensiunea miniaturii diapozitivului pe pagina de note, glisați un ghidaj de dimensionare pe miniatura diapozitivului.
-
-
Pe marginea de sus a substituentului de note, glisați ghidajul de dimensionare pentru a mări substituentul de note atât cât doriți.
Adăugarea efecte artistice sau formatării la toate paginile de note
Pentru a adăuga efecte artistice, cum ar fi o formă sau o imagine, sau pentru a formata toate paginile de note din prezentare, modificați Coordonatorul de note. De exemplu, pentru a amplasa sigla unei firme sau alt element grafic pe toate paginile de note, adăugați-l în Coordonatorul de note. Sau dacă doriți să modificați stilul de font pentru toate notele, modificați stilul în Coordonatorul de note. Puteți modifica aspectul și poziția zonei de diapozitiv, ale zonei de note, ale anteturilor, subsolurilor, numerelor de pagină și datei.
Imprimarea paginilor de note cu miniaturi ale diapozitivelor
Puteți imprima paginile de note cu o miniatură de diapozitiv pentru a le oferi publicului sau pentru a vă ajuta să vă pregătiți pentru prezentare.
Notă: Puteți imprima o singură miniatură de diapozitiv cu note pentru fiecare pagină imprimată.
-
Deschideți prezentarea pentru care doriți să imprimați paginile de note cu miniaturi ale diapozitivelor.
-
Faceți clic pe fila Fișier.
-
În partea stângă a filei Fișier, faceți clic pe Imprimare.
-
Sub Setări, faceți clic pe săgeata de lângă Diapozitive pagină completă, apoi, sub Aspect pagină imprimată, faceți clic pe Pagini de note.
-
Pentru a specifica orientarea paginii, faceți clic pe săgeata de lângă Orientare portret, apoi faceți clic pe Orientare portret sau pe Orientare vedere în listă.
-
Dacă doriți să imprimați color notele și miniaturile diapozitivelor, selectați o imprimantă color. Faceți clic pe săgeata de lângă Color, apoi faceți clic pe Color în listă.
-
Faceți clic pe Imprimare.
Imprimarea paginilor de note fără imagini reduse ale diapozitivelor
Notă: Este posibil să imprimați o sigură pagină de note pe fiecare pagină imprimată.
-
Deschideți prezentarea pentru care imprimați paginile de note fără miniaturi ale diapozitivelor.
-
Deschideți fiecare diapozitiv în vizualizarea Pagină de note. Pentru a accesa vizualizarea Pagină de note, în meniul Vizualizare, în grupul Vizualizări prezentări, faceți clic pe Pagină de note.
-
Ștergeți miniatura diapozitivului de pe fiecare pagină de note. Pentru a șterge miniatura diapozitivului, pe pagina de note, faceți clic pe miniatura diapozitivului, apoi apăsați DELETE.
-
Faceți clic pe fila Fișier.
-
În partea stângă a filei Fișier, faceți clic pe Imprimare.
-
Sub Setări, faceți clic pe săgeata de lângă Diapozitive pagină completă, apoi, sub Aspect pagină imprimată, faceți clic pe Pagini de note.
-
Pentru a specifica orientarea paginii, faceți clic pe săgeata de lângă Orientare portret, apoi faceți clic pe Orientare portret sau pe Orientare vedere în listă.
-
Dacă doriți să imprimați color notele și miniaturile diapozitivelor, selectați o imprimantă color. Faceți clic pe săgeata de lângă Color, apoi faceți clic pe Color în listă.
-
Faceți clic pe Imprimare.