Nota: Este artículo ha hecho su trabajo y se va a jubilar pronto. Para evitar problemas de “Página no encontrada”, se están eliminando los vínculos que dirigen a esta página. Si ha creado vínculos a esta página, quítelos y juntos mantendremos la web conectada.
Puede cambiar el tamaño de toda una elemento gráfico SmartArt o de formas individuales dentro de una elemento gráfico SmartArt. Si desea cambiar el tamaño de otro tipo de objeto, vea cambiar el tamaño de una imagen, forma, cuadro de texto o WordArt.
En este artículo
Información general sobre cómo cambiar el tamaño de gráficos SmartArt, formas y texto
Al cambiar el tamaño de una forma individual en un elemento gráfico SmartArt, las formas restantes pueden ajustar su tamaño y posición según el diseño de la elemento gráfico SmartArt y la cantidad de espacio disponible. En algunos casos, solo cambiará la forma individual que cambie de tamaño. En otros casos, las formas correspondientes también cambiarán su tamaño.
Al cambiar el tamaño de una forma que contiene texto, el texto se ajusta automáticamente al tamaño. Sin embargo, si otra forma del mismo nivel de la elemento gráfico SmartArt no tiene espacio para mostrar texto de mayor tamaño, el tamaño del texto seguirá siendo el mismo para todas las formas de ese nivel. Además, si previamente ha personalizado el tamaño del texto en cualquier forma, el texto de esa forma no cambiará de tamaño.
Por ejemplo, la siguiente elemento gráfico SmartArt tiene tres formas de tamaño similar.

Si agrega más texto a la primera forma y después hace que esa forma sea más pequeña, las otras dos formas disminuyen ligeramente de tamaño y el tamaño del texto disminuye en las tres formas.

Si ahora hace que la tercera forma sea más grande, el tamaño del texto no aumenta en ninguna de las formas porque la primera forma ya está llena de texto que no puede ser mayor sin redondear el espacio disponible.
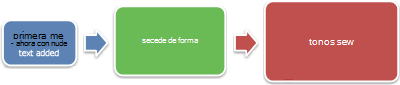
Sin embargo, si hace que la primera forma sea más grande, el texto de esa forma tendrá espacio para expandirse y, por lo tanto, también aumentará el tamaño del texto en las otras dos formas. Sin embargo, si una o varias formas de su elemento gráfico SmartArt contienen texto mucho más pequeño que el espacio libre de la forma (como en la tercera forma de arriba), puede cambiar manualmente el tamaño del texto seleccionando el texto en la forma y, a continuación, seleccionando las opciones de fuente que desee en el grupo fuente de la pestaña Inicio .
Como regla general, si escribir más texto en la forma aumenta el tamaño de la forma, al aumentar el tamaño del texto también se incrementará el tamaño de la forma. Por el contrario, si eliminar texto de la forma disminuye el tamaño de la forma, reducir el tamaño del texto también disminuirá el tamaño de la forma. Sin embargo, aumentar o reducir el tamaño del texto no cambia automáticamente el tamaño de todas las formas, según el diseño de elemento gráfico SmartArt que elija.
Además, según el diseño de la elemento gráfico SmartArt que elija, al cambiar el tamaño de una elemento gráfico SmartArt completa, las formas dentro deelemento gráfico SmartArt se escalarán proporcionalmente o se ajustarán para optimizar el espaciado y el flujo.
Cambiar el tamaño de formas asociadas
Las formas asociadas son formas que se combinan para crear una forma mayor. Su elemento gráfico SmartArt normalmente contendrá varias de estas formas más grandes. Si selecciona todas las formas asociadas de una elemento gráfico SmartArt (como las del diseño lista de tonos de imagen curva en el tipo lista ) y, a continuación, ajusta su tamaño, la elemento gráfico SmartArt puede aparecer distorsionada. En el ejemplo siguiente, se seleccionan todas las formas asociadas en una forma más grande. Si solo desea cambiar el tamaño de una de las formas asociadas, como la pequeña forma circular (el marcador de posición de la imagen con el sol y las montañas), asegúrese de seleccionar solo esa forma. Si quiere cambiar el tamaño de toda la forma grande, seleccione todas las formas asociadas, como se muestra a continuación.
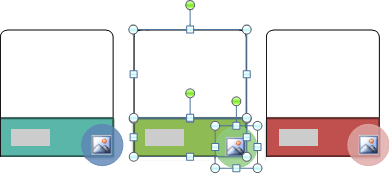
Cambiar el tamaño de una sola forma
-
Haga clic en la forma cuyo tamaño desea cambiar.
Para cambiar el tamaño de varias formas, haga clic en la primera forma y, a continuación, presione y mantenga presionada la tecla CTRL mientras hace clic en las formas adicionales.
-
En herramientas de SmartArt, en la pestaña formato , en el grupo formas , siga uno de los procedimientos siguientes:

-
Para agrandar la forma, haga clic en más grande.
-
Para reducir el tamaño de la forma, haga clic en más pequeña.
Notas:
-
También puede usar los controladores de tamaño para cambiar el tamaño de una forma. Apunte a uno de los controladores de tamaño y, cuando el puntero se convierta en una
 , arrastre el controlador para agrandar o reducir el tamaño de la forma.
, arrastre el controlador para agrandar o reducir el tamaño de la forma. -
Para restaurar una forma a su tamaño original, en herramientas de SmartArt, en la pestaña diseño , en el grupo restablecer , haga clic en Restablecer gráfico.

Importante: Se perderán los cambios en la geometría, el color, el estilo, el tamaño, la posición y los efectos que haya realizado previamente a la forma y a todas las demás formas de la misma elemento gráfico SmartArt.
-
Si cambia a otro diseño para un gráfico SmartArt, cualquier tamaño, posición, giro, reflejo, dirección (de izquierda a derecha o de derecha a izquierda) y los cambios de geometría de forma realizados previamente no se transferirán al nuevo diseño. Sin embargo, si vuelve a cambiar al diseño original antes de guardar y cerrar el documento de 2007 Microsoft Office system, todas las personalizaciones volverán a aparecer en el diseño original. Algunas personalizaciones no se transfieren porque es posible que no se vean bien en el nuevo diseño.
-
-
Cambiar el tamaño de todo un elemento gráfico SmartArt
-
Haga clic en el elemento gráfico SmartArt cuyo tamaño desea cambiar.
-
Seleccione un controlador de tamaño en el borde delelemento gráfico SmartArt y, cuando el puntero se convierta en una
 , arrastre el controlador para que el elemento gráfico SmartArt sea más grande o más pequeño.
, arrastre el controlador para que el elemento gráfico SmartArt sea más grande o más pequeño.
Dar a dos gráficos SmartArt el mismo tamaño y posición en sus diapositivas
Solo se aplica a Microsoft Office PowerPoint 2007
Antes de empezar, debe crear dos Gráficos SmartArt en diapositivas diferentes.
-
Cambie el tamaño del primer elemento gráfico SmartArt para darle el tamaño que quiera.
-
Haga clic con el botón secundario en el primer elemento gráfico SmartArt y, a continuación, haga clic en tamaño y posición en el menú contextual.
-
En la pestaña tamaño , en el área tamaño y giro , anote los valores de los cuadros alto y ancho .
-
En la pestaña posición , anote los valores de los cuadros horizontal y vertical .
-
Haga clic en Cerrar.
-
Haga clic con el botón secundario en el segundo elemento gráfico SmartArt y, a continuación, haga clic en tamaño y posición.
-
En las pestañas tamaño y posición , escriba los valores de tamaño y posición de la primera elemento gráfico SmartArt.
-
Haga clic en Cerrar.
Nota: Esta página se ha traducido mediante un sistema automático y es posible que contenga imprecisiones o errores gramaticales. Nuestro objetivo es que este contenido le resulte útil. ¿Podría decirnos si la información le resultó útil? Aquí puede consultar el artículo en inglés.