Nota: Este artículo ha hecho su trabajo y se va a jubilar pronto. Para evitar problemas de “Página no encontrada”, se están eliminando los vínculos que dirigen a esta página. Si ha creado vínculos a esta página, quítelos y juntos mantendremos la web conectada.
Nota: En este artículo se describe cómo mover formas en un elemento gráfico SmartArt. Si busca información sobre cómo mover una forma, vea mover una imagen, forma, cuadro de texto o WordArt.
-
En el elemento gráfico SmartArt, haga clic en la forma que quiera mover.
Para mover varias formas, haga clic en la primera forma y, a continuación, presione y mantenga presionada la tecla CTRL mientras hace clic en las formas adicionales.
-
Siga uno de estos procedimientos:
-
Arrastre la forma a su nueva ubicación.
-
Presione las teclas flecha arriba, flecha abajo, flecha derecha o flecha izquierda para mover la forma en la dirección que desee.
-
Para mover o "empujar" la forma en incrementos muy pequeños, mantenga presionada la tecla CTRL mientras presiona las teclas flecha arriba, flecha abajo, flecha derecha o flecha izquierda.
Al empujar una forma, se mueve un espacio sobre la cuadrícula. Puede imprimir las líneas de cuadrícula. Si la opción ajustar objetos a la cuadrícula está desactivada, un zumbido mueve la forma una píxel. La opción ajustar objetos a la cuadrícula alinea los objetos a la intersección más cercana de la cuadrícula mientras dibuja o mueve objetos.
Si no ve las pestañas herramientas de SmartArt o formato , asegúrese de haber seleccionado un elemento gráfico SmartArt.
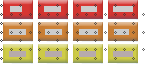
Notas:
-
Según el diseño del elemento gráfico SmartArt que esté usando, si mueve una forma que tiene una forma correspondiente, como una flecha o una línea, también se moverá la forma correspondiente.
-
Si crea un gráfico SmartArt tridimensional aplicando un estilo rápido 3D con una vista en perspectiva, primero debe cambiar a una escena 2D para mover las formas. En herramientas de SmartArt, en la pestaña formato , en el grupo formas , haga clic en Editar en 2D. Mueva la forma y, a continuación, vuelva a hacer clic en Editar en 2D . Para cambiar entre 2D y 3D, haga clic en Editar en 2D en el grupo formas de la pestaña formato . Considere la posibilidad de Editar en 2-D como la clave que desbloquee temporalmente el elemento gráfico SmartArt para modificarlo y poder mover y cambiar el tamaño de las formas, pero el estilo 3D se seguirá aplicando al elemento gráfico SmartArt y reaparecerá cuando vuelva a hacer clic en Editar en 2D .
-
Aunque puede activar o desactivar la casilla de verificación ajustar objeto a otros objetos de la, no funciona para las formas en un elemento gráfico SmartArt. La opción ajustar objeto a otros objetos le permite alinear automáticamente las formas que está moviendo a los bordes de las formas cercanas.
-
Solo en PowerPoint y en Word: al empujar una forma, se mueve un espacio sobre la cuadrícula. Las líneas de la cuadrícula no están visibles durante una presentación con diapositivas y no se imprimen en una presentación o en un documento. Si la opción ajustar objetos a la cuadrícula está desactivada, un zumbido mueve la forma una píxel. La opción ajustar objetos a la cuadrícula alinea los objetos a la intersección más cercana de la cuadrícula mientras dibuja o mueve objetos. Para desactivar la opción ajustar objetos a la cuadrícula o para cambiar el espaciado de la cuadrícula, en herramientas de SmartArt, en la pestaña formato , haga clic en organizary, a continuación, haga clic en alinear. Haga clic en configuraciónde la cuadrícula y, a continuación, desactive la casilla ajustar objetos a la cuadrícula o cambie el número en el cuadro espaciado en configuración de la cuadrícula.
-
-
Nota: Esta página se ha traducido mediante un sistema automático y es posible que contenga imprecisiones o errores gramaticales. Nuestro objetivo es que este contenido le resulte útil. ¿Podría decirnos si la información le resultó útil? Aquí puede consultar el artículo en inglés.