Nota: Este artículo ha hecho su trabajo y se va a jubilar pronto. Para evitar problemas de “Página no encontrada”, se están eliminando los vínculos que dirigen a esta página. Si ha creado vínculos a esta página, quítelos y juntos mantendremos la web conectada.
Al crear un elemento gráfico SmartArt, se elige un diseño de una categoría, o tipo, de gráficos SmartArt. Cada tipo contiene una variedad de diseños. Por ejemplo, desde el tipo de ciclo , puede seleccionar el diseño ciclo radial .
En este artículo
Información general sobre cómo cambiar los diseños y los tipos de elementos gráficos SmartArt
Algunos diseños de gráficos SmartArt contienen un número fijo de formas. Por ejemplo, el diseño flechas de contrapeso en el tipo relación está diseñado para representar solo dos ideas o conceptos opuestos, por lo que solo dos de las formas pueden contener texto.
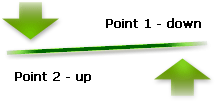
Si desea transmitir más de dos ideas, cambie a un diseño que tenga más de dos formas disponibles para texto, como el diseño lista de pirámides . Tenga en cuenta que cambiar los diseños o los tipos de gráficos SmartArt puede alterar el significado aparente de la información. Por ejemplo, un diseño que muestre flechas hacia la derecha, como proceso básico en el tipo proceso , tiene un significado diferente al de una flecha organizada en un círculo, por ejemplo, ciclo continuo en el tipo ciclo .
Puede Agregar y eliminar formas en la mayoría de los gráficos SmartArt, así como cambiar las posiciones de las distintas formas, por lo que debería elegir un diseño que proporcione la mejor representación visual de los datos. La alineación y la posición de las formas se actualizan automáticamente a medida que agrega o quita formas o modifica el texto, en función del número de formas y de la cantidad de texto dentro de las formas.
Si personaliza un gráfico SmartArt y después cambia el diseño del elemento gráfico SmartArt, es posible que algunas de las personalizaciones no se transfieran al nuevo diseño. Sin embargo, si vuelve a cambiar al diseño original antes de guardar y cerrar el documento actual, todas las personalizaciones volverán a aparecer en el diseño original.
Algunas personalizaciones no se transfieren porque es posible que no se vean bien en el nuevo diseño. La siguiente tabla identifica qué personalizaciones se han guardado y cuáles se han perdido.
Personalizaciones transferidas | Personalizaciones que no se transfieren |
|---|---|
|
Colores (incluidos los estilos de línea y relleno) |
Giro de formas |
|
Estilos (incluidos los que se aplican a formas individuales y los que se aplican a todo un elemento gráfico SmartArt) |
Voltear formas |
|
Efectos (como sombras, reflejos, biseles y resplandores) |
Cambiar la posición de formas |
|
Formato aplicado al texto |
Cambiar el tamaño de formas |
|
Cambios en la geometría de forma (por ejemplo, de un círculo a un cuadrado) |
|
|
Cambios en la dirección de derecha a izquierda o de izquierda a derecha |
Cambiar el diseño de un elemento gráfico SmartArt
-
Haga clic en el elemento gráfico SmartArt cuyo diseño desea cambiar.
-
En herramientas de SmartArt, en la pestaña diseño , en el grupo diseños , haga clic en el diseño que desee.
Para ver todos los diseños disponibles de un tipo, en el grupo diseños , haga clic en el botón más
 junto a la miniatura del diseño. Para ver todos los tipos y diseños, haga clic en más diseños.
junto a la miniatura del diseño. Para ver todos los tipos y diseños, haga clic en más diseños.Si no ve las pestañas Herramientas de SmartArt o Diseño, asegúrese de que ha seleccionado un elemento gráfico SmartArt.
Cambiar el tipo de un elemento gráfico SmartArt
-
Haga clic en el elemento gráfico SmartArt cuyo tipo desee cambiar.
-
En herramientas de SmartArt, en la pestaña diseño , en el grupo diseños , haga clic en el botón más
 y, a continuación, haga clic en más diseños.
y, a continuación, haga clic en más diseños.Si no ve las pestañas Herramientas de SmartArt o Diseño, asegúrese de que ha seleccionado un elemento gráfico SmartArt.
-
Haga clic en el tipo y el diseño que desee.
Nota: Esta página se ha traducido mediante un sistema automático y es posible que contenga imprecisiones o errores gramaticales. Nuestro objetivo es que este contenido le resulte útil. ¿Podría decirnos si la información le resultó útil? Aquí puede consultar el artículo en inglés.