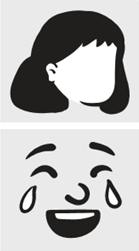Inserir clip-art
ETAPA 1:
escolha inserir > imagens> imagens online
No Outlook, quando você está usando o painel de Leitura, não aparece o menu Inserir. Clique em Pop-Out 
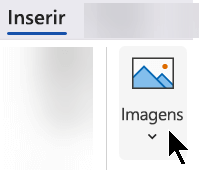
ETAPA 2:
digite uma palavra ou frase para descrever o que está procurando e pressione Enter.
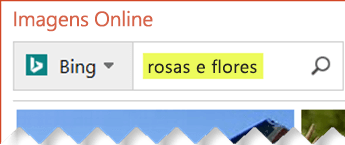
ETAPA 3:
filtre os resultados por tipo para Clip-arts.
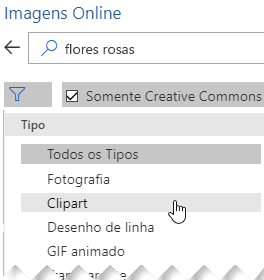
ETAPA 4:
escolha uma imagem.
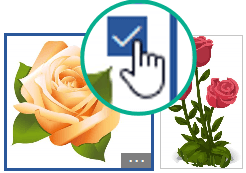
ETAPA 5:
SelecioneInserir.
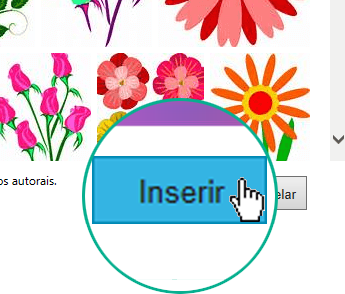
Pronto!
A imagem foi inserida no documento do Office.
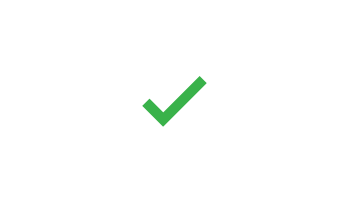
Clip-arts e direitos autorais
O filtro de licenciamento (Creative Commons somente ou Todos) ajuda a escolher as imagens apropriadas para o uso desejado. Saiba mais sobre licenças Creative Commons.
Ao usar imagens ou clip-arts do Bing, você é responsável por respeitar os direitos autorais. O filtro de licenças no Bing pode ajudar você a escolher quais imagens usar.
Novos tipos de clip-art para Microsoft 365
Microsoft 365 não tem mais clip-art tradicional, mas como assinante você recebe vários novos tipos de arte de alta qualidade em seu lugar gratuitamente: fotografias de alta resolução, ícones, recorte de pessoas da imagem, adesivos, ilustrações e pessoas de desenhos animados. Selecione Inserir > Imagens > Imagens de Estoque para ver suas opções. Para obter mais detalhes, confira Inserir imagens, ícones e muito mais.
Clipes de voz em vez de ClipArt
Procurando informações sobre como adicionar um clipe de áudio a um slide? Confira Adicionar ou excluir o áudio na sua apresentação do PowerPoint.
Inserir clip-art
ETAPA 1:
escolhaInserir > Imagens Online
No Outlook, quando você está usando o painel de Leitura, não aparece o menu Inserir. Clique em Pop-Out 
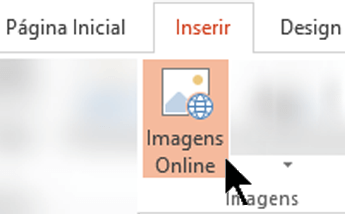
ETAPA 2:
digite uma palavra ou frase para descrever o que está procurando e pressione Enter.
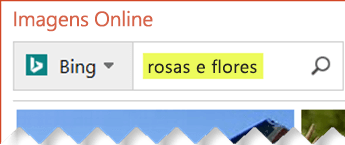
ETAPA 3:
filtre os resultados por tipo para Clip-arts.
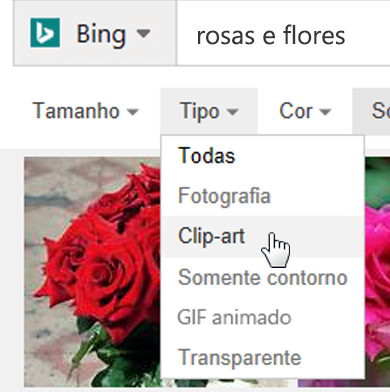
ETAPA 4:
escolha uma imagem.
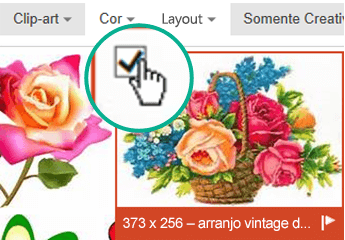
ETAPA 5:
SelecioneInserir.
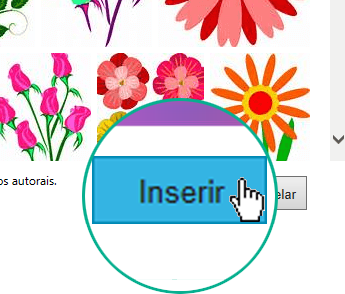
Pronto!
A imagem foi inserida no documento do Office.
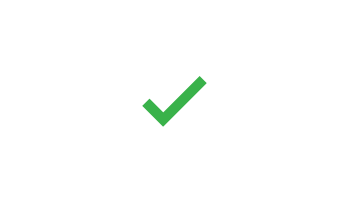
Clip-arts e direitos autorais
O filtro de licenciamento (Creative Commons somente ou Todos) ajuda a escolher as imagens apropriadas para o uso desejado. Saiba mais sobre licenças Creative Commons.
Ao usar imagens ou clip-arts do Bing, você é responsável por respeitar os direitos autorais. O filtro de licenças no Bing pode ajudar você a escolher quais imagens usar.
Biblioteca de imagens gratuitas: o suplemento Pickit
Outra opção consiste em instalar um suplemento do Office chamado Pickit que insere clip-arts licenciados gratuitamente no Office.
Clique no título da seção abaixo para abri-lo e ler instruções detalhadas.
-
Abra o aplicativo do Office ao qual deseja adicionar o Pickit (Word, PowerPoint ou Excel).
-
Na guia Inserir, no grupo Suplementos, selecione Store.
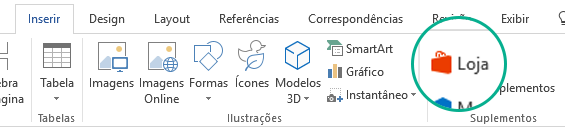
A caixa de diálogo Suplementos do Office é aberta.
-
Nessa caixa de diálogo, use a caixa Pesquisar para procurar o Pickit Free Images.
-
Clique no botão Adicionar para o Pickit Free Images.
-
Feche a caixa de diálogo Suplementos do Office.
O Pickit leva alguns minutos para ser "carregado" no aplicativo Office. Quando concluir, uma mensagem será exibida na parte inferior da janela do aplicativo para informá-lo.
Na extremidade direita da faixa de opções, na guia Página Inicial, você verá o ícone Pickit rosa circular:
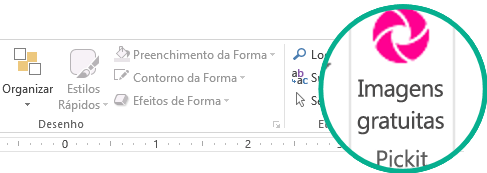
Depois de instalar o Pickit no computador, você poderá encontrar imagens com ele conforme descrito aqui:
-
Na guia Página Inicial da faixa de opções, na seção Pickit na extremidade direita, selecione o botão Free Images.
O painel de tarefas Pickit Free Images é aberto no lado direito da janela do aplicativo.
-
Na barra de ferramentas rosa na parte superior, use a segunda guia, o Pickit market para procurar imagens.
O Pickit permite procurar imagens de várias maneiras:
-
Há uma caixa de pesquisa (balão A na imagem), onde você pode digitar palavras-chave como flor, ClipArt e negócios.
-
Um conjunto de coleções em destaque (B) logo abaixo da caixa de pesquisa. O conjunto inclui uma coleção de caracteres de Clip-Art.
-
Há 25 coleções (C) são organizadas pelo Pickit.
-
Há várias coleções de usuário (D) para procurar.
-
Há 35 categorias (E) de imagens (por exemplo, animais e animais de estimação, cidades e locais, música e instrumentos e transporte) que você pode escolher na parte inferior do painel de tarefas.
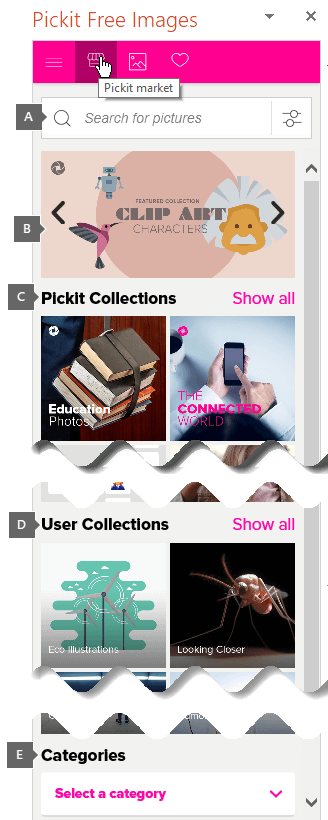
Clipes de voz em vez de ClipArt
Procurando informações sobre como adicionar um clipe de áudio a um slide? Confira Adicionar ou excluir o áudio na sua apresentação do PowerPoint.
ETAPA 1:
escolha inserir > imagens> imagens online
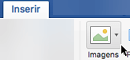
ETAPA 2:
digite uma palavra ou frase para descrever o que está procurando e pressione Enter.
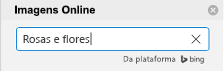
ETAPA 3:
filtre os resultados por tipo para clip-arts.
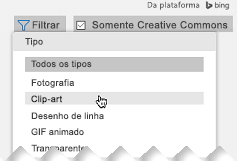
ETAPA 4:
escolha uma imagem.
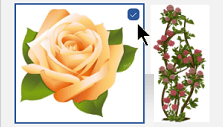
ETAPA 5:
SelecioneInserir.
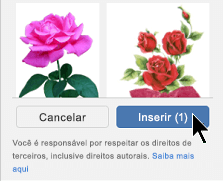
Pronto!
A imagem foi inserida no documento do Office.
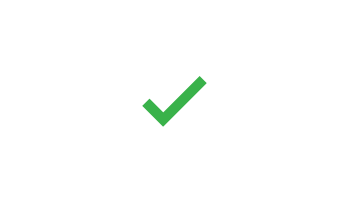
O filtro de licenciamento (Creative Commons somente ou Todos) ajuda a escolher as imagens apropriadas para o uso desejado. Saiba mais sobre licenças Creative Commons.
-
Selecione Inserir > Imagens > Imagens de Estoque.
As guias na parte superior mostram os tipos de imagens que você pode selecionar:
-
Imagens: um grande conjunto de fotografias de alta resolução com muitos assuntos diferentes.
-
Recorte de Pessoas da Imagem: fotos de pessoas em várias poses. As imagens têm telas de fundo transparentes para ajudá-las a se ajustar facilmente ao documento ou combinar várias imagens.
-
Adesivos: desenhos divertidos em estilo de animação.
-
Ícones (apenas PowerPoint): símbolos pequenos que cobrem vários assuntos. Você pode alterar facilmente a cor e redimensioná-los sem perda de qualidade da imagem.
-
Ilustrações (apenas PowerPoint): muitos desenhos, todos em um estilo semelhante, cobrindo vários assuntos.
-
Pessoas em Desenho Animado (apenas PowerPoint): um grande conjunto de desenhos em estilo de desenho animado. Você pode misturar e combinar diferentes partes, como a cabeça/cabelo e expressões faciais.
-
-
Selecione uma guia e, em seguida, navegue pelas imagens rolando ou insira um termo na caixa de pesquisa para filtrar o conjunto de imagens.
-
Selecione uma imagem ou imagens e escolha Inserir.
-
Selecione Inserir > Imagem > Do Online.
-
Na caixa de diálogo Imagens Online, digite as palavras que descrevem o tipo de imagem que você deseja (como rosas), e pressione Enter.
-
Selecione o botão Filtro

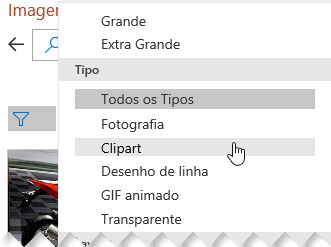
-
Selecione a imagem que você deseja inserir e clique no botão Inserir.
(Você só pode inserir uma imagem de cada vez.)
O filtro de licenciamento (Creative Commons somente ou Todos) ajuda a escolher as imagens apropriadas para o uso desejado. Saiba mais sobre licenças Creative Commons.
Confira também
Insira imagens, ícones e muito mais no Microsoft 365
Criar ou encontrar imagens no Office