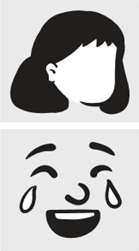Een illustratie invoegen
STAP 1:
Selecteer Invoegen > Afbeeldingen > Online afbeeldingen
(Als u in Outlook het leesventer gebruikt, is er geen menu Invoegen. Klik op Pop-out 
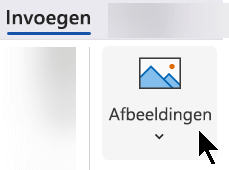
STAP 2:
Typ een of meer woorden om de afbeelding te beschrijven die u zoekt, en druk op Enter.
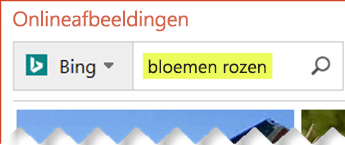
STAP 3:
Filter de resultaten op Type voor Illustratie.
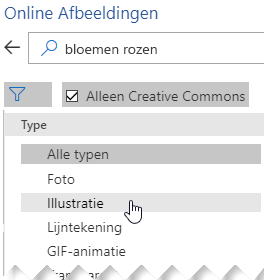
STAP 4:
Selecteer een afbeelding.
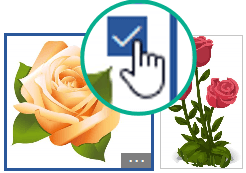
STAP 5:
Selecteer Invoegen.
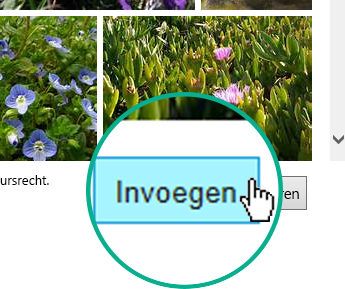
Dat is alles.
De afbeelding wordt in het Office-document ingevoegd.
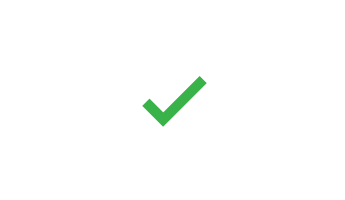
Illustraties en auteursrecht (copyright)
Het licentiefilter (Alleen Creative Commons of Alle) kan u helpen om afbeeldingen te kiezen die geschikt zijn voor de toepassing die u in gedachten hebt. (Meer informatie over Creative Commons-licenties vindt u hier.)
Als u afbeeldingen of illustraties van Bing gebruikt, bent u verantwoordelijk voor het respecteren van het copyright. Met het licentiefilter in Bing kunt u kiezen welke afbeeldingen u wilt gebruiken.
Nieuwe typen illustraties voor Microsoft 365
Microsoft 365 heeft geen traditionele illustraties meer, maar als abonnee krijgt u gratis verschillende nieuwe soorten kunst van hoge kwaliteit: foto's met hoge resolutie, pictogrammen, uitgesneden personen, stickers, illustraties en stripfiguren. Selecteer Invoegen > Afbeeldingen > Stockafbeeldingen om uw opties te bekijken. Zie Afbeeldingen, pictogrammen en meer invoegen voor meer informatie.
Spraakfragmenten in plaats van illustraties
Zoekt u informatie over het toevoegen van een audiofragment aan een dia? Zie Audio toevoegen aan uw PowerPoint-presentatie of eruit verwijderen.
Een illustratie invoegen
STAP 1:
Selecteer Invoegen > Online afbeeldingen
(Als u in Outlook het leesventer gebruikt, is er geen menu Invoegen. Klik op Pop-out 
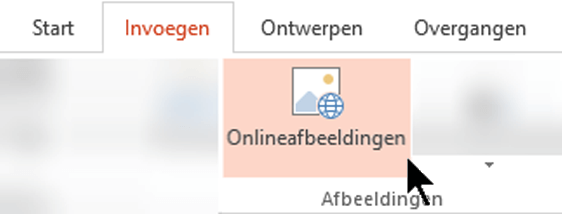
STAP 2:
Typ een of meer woorden om de afbeelding te beschrijven die u zoekt, en druk op Enter.
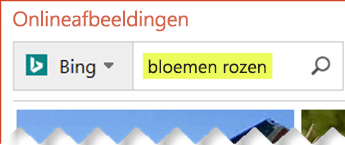
STAP 3:
Filter de resultaten op Type voor Illustratie.
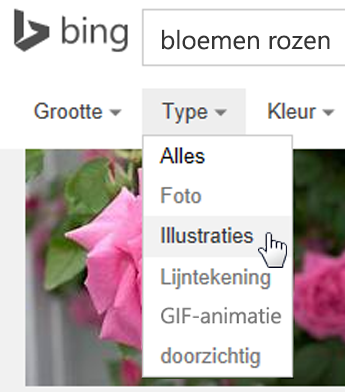
STAP 4:
Selecteer een afbeelding.
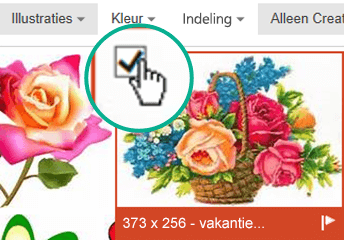
STAP 5:
Selecteer Invoegen.
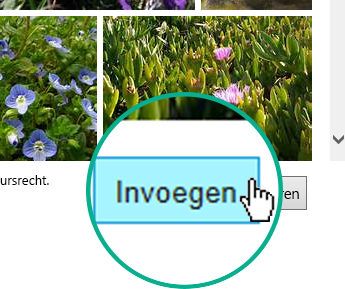
Dat is alles.
De afbeelding wordt in het Office-document ingevoegd.
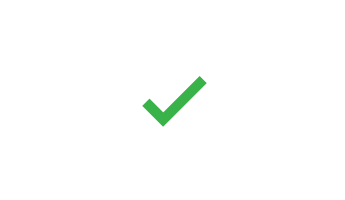
Illustraties en auteursrecht (copyright)
Het licentiefilter (Alleen Creative Commons of Alle) kan u helpen om afbeeldingen te kiezen die geschikt zijn voor de toepassing die u in gedachten hebt. (Meer informatie over Creative Commons-licenties vindt u hier.)
Als u afbeeldingen of illustraties van Bing gebruikt, bent u verantwoordelijk voor het respecteren van het copyright. Met het licentiefilter in Bing kunt u kiezen welke afbeeldingen u wilt gebruiken.
Gratis afbeeldingenbibliotheek: de invoegtoepassing Pickit
U kunt ook een Office-invoegtoepassing met de naam Pickit installeren waarmee u gratis, gelicentieerde illustraties in Office kunt invoegen.
Klik hieronder op een sectietitel om deze te openen en gedetailleerde instructies te lezen.
-
Open de Office-app waaraan u Pickit wilt toevoegen (Word, PowerPoint of Excel).
-
Selecteer op het tabblad Invoegen, in de groep Invoegtoepassingen, de optie Store.

Het dialoogvenster Office-invoegtoepassingen wordt geopend.
-
Gebruik in het dialoogvenster het vak Zoeken om te zoeken naar Pickit: gratis afbeeldingen.
-
Klik op de knop Toevoegen voor Pickit: gratis afbeeldingen.
-
Sluit het dialoogvenster Office-invoegtoepassingen.
Het kan even duren voordat Pickit in de Office-app is 'geopend'. Daarna verschijnt er onder aan het venster van de app een bericht dat Pickit is geopend.
Aan de rechterkant van het lint ziet u op het tabblad Start het roze, ronde Pickit-pictogram:
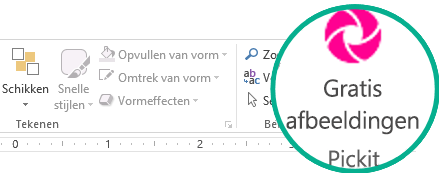
Als Pickit op uw computer is geïnstalleerd, kunt u er afbeeldingen mee zoeken zoals hier wordt beschreven:
-
Selecteer aan de rechterkant van het tabblad Start in het lint de knop Gratis afbeeldingen in de sectie Pickit.
Het taakvenster Gratis Pickit-afbeeldingen wordt rechts in het venster van de toepassing geopend.
-
Gebruik in de roze werkbalk aan de bovenkant het tweede tabblad, de Pickit-markt, om naar afbeeldingen te zoeken.
U kunt met Pickit op verschillende manieren door afbeeldingen bladeren:
-
Er is een zoekvenster (bijschrift A in de afbeelding) waarin u trefwoorden kunt typen, zoals bloem, illustratie en bedrijf.
-
Een reeks uitgelichte verzamelingen (B) direct onder het zoekvak. De reeks bevat een illustratieverzameling met personages.
-
Er zijn 25 verzamelingen (C) door Pickit ingedeeld.
-
U kunt door talloze gebruikersverzamelingen (D) bladeren.
-
Er zijn onder aan het taakvenster 35 categorieën (E) met afbeeldingen (zoals dieren en huisdieren, steden en plaatsen, muziek en instrumenten en vervoer) waaruit u kunt kiezen.
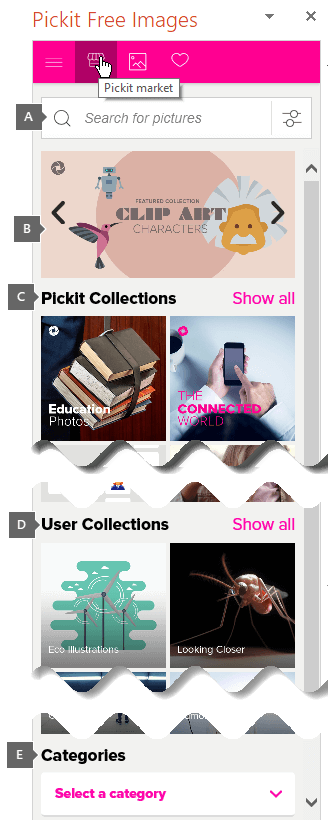
Spraakfragmenten in plaats van illustraties
Zoekt u informatie over het toevoegen van een audiofragment aan een dia? Zie Audio toevoegen aan uw PowerPoint-presentatie of eruit verwijderen.
STAP 1:
Selecteer Invoegen > Afbeeldingen > Online afbeeldingen
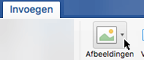
STAP 2:
Typ een of meer woorden om de afbeelding te beschrijven die u zoekt, en druk op Enter.
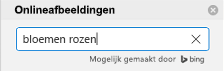
STAP 3:
filter de resultaten op Type voor Illustraties.
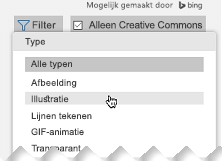
STAP 4:
Selecteer een afbeelding.
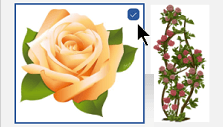
STAP 5:
Selecteer Invoegen.
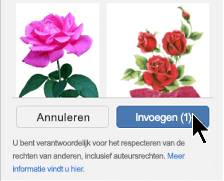
Dat is alles.
De afbeelding wordt in het Office-document ingevoegd.
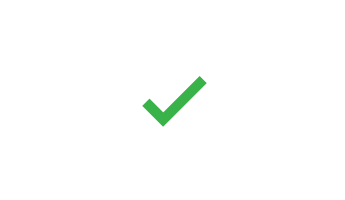
Het licentiefilter (Alleen Creative Commons of Alle) kan u helpen om afbeeldingen te kiezen die geschikt zijn voor de toepassing die u in gedachten hebt. (Meer informatie over Creative Commons-licenties vindt u hier.)
-
Selecteer Invoegen > Afbeeldingen > Stockafbeeldingen.
Op tabbladen aan de bovenkant ziet u de typen afbeeldingen die u kunt selecteren:
-
Afbeeldingen: een grote reeks foto's met een hoge resolutie met veel verschillende onderwerpen.
-
Uitgeknipte personen: Foto's van personen in verschillende poses. De afbeeldingen hebben transparante achtergronden om ze gemakkelijk in uw document te laten passen of om meerdere afbeeldingen te combineren.
-
Stickers: Leuke tekeningen in animatiestijl.
-
Pictogrammen (alleenPowerPoint ): Kleine symbolen die een groot aantal onderwerpen beslaan. U kunt de kleur en het formaat eenvoudig wijzigen zonder verlies van beeldkwaliteit.
-
Illustraties (alleenPowerPoint ): Veel tekeningen, allemaal in een vergelijkbare stijl, die veel onderwerpen beslaan.
-
Stripfiguren (alleenPowerPoint ): een grote set tekenfilmtekeningen. U kunt verschillende delen combineren en matchen, zoals hoofd/haar en gezichtsuitdrukkingen.
-
-
Selecteer een tabblad en blader door de afbeeldingen door te schuiven of voer een term in het zoekvak in om de set afbeeldingen te filteren.
-
Selecteer een afbeelding of afbeeldingen en kies vervolgens Invoegen.
-
Selecteer Invoegen > Afbeelding > Online.
-
Typ in het dialoogvenster Online afbeeldingen woorden die de soort afbeelding beschrijven (zoals rozen) en druk op Enter.
-
Selecteer de knop Filter

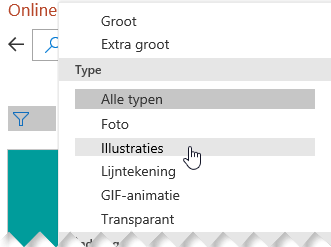
-
Selecteer de afbeelding die u wilt invoegen en klik vervolgens op de knop Invoegen.
(U kunt één afbeelding tegelijk invoegen.)
Het licentiefilter (Alleen Creative Commons of Alle) kan u helpen om afbeeldingen te kiezen die geschikt zijn voor de toepassing die u in gedachten hebt. (Meer informatie over Creative Commons-licenties vindt u hier.)
Zie ook
Afbeeldingen, pictogrammen en meer invoegen in Microsoft 365
Afbeeldingen maken of zoeken in Office