お使いの Office のバージョンに応じて、クリップ アートの Office ライブラリを使用したり、Web からクリップ アートを入手することができます。
- PC で使用している Office のバージョンを教えてください。
- Microsoft 365、Office 2021 または 2019
- Office 2016、2013
- Office 2010
クリップ アートを挿入する
Office の新しいバージョンでは、クリップ アート ライブラリが廃止されていますが、引き続き Office ではクリップ アートを挿入できます。
手順 1:
[挿入]、[画像]、[オンライン画像] の順に選択します
(Outlook で、閲覧ウィンドウを使用している場合、[挿入] メニューは表示されません。 [ポップアウト] ![Outlook の閲覧ウィンドウで、メッセージの上部にある [ポップアウト] を選択すると、[挿入] メニューが使用できるようになります。](https://support.content.office.net/ja-jp/media/5a1f6a88-790e-43b4-b9e2-14884ef61292.png)
![リボンの [挿入] タブで、[挿入]、[画像] の順に選択します。](https://support.content.office.net/ja-jp/media/4034fa89-7d5e-4702-b974-6c21436a04db.png)
手順 2:
探しているものを説明する単語または語句を入力して、Enter キーを押します。
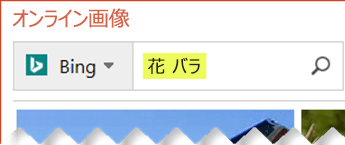
手順 3:
クリップアートの種類で結果をフィルタリングします。
![[フィルター] ボタンを選択して、[クリップアート] を選択する](https://support.content.office.net/ja-jp/media/6047fa30-b838-4707-8a60-b8395187e012.png)
手順 4:
画像を選択します。
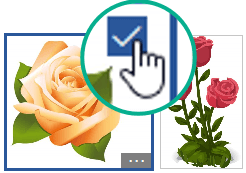
手順 5:
[挿入] を選択します。
![ダイアログ ボックスの右下にある [挿入] ボタンを選択する](https://support.content.office.net/ja-jp/media/e82dce2a-b065-4853-b0d7-74a30ee7a781.png)
手順は以上です。
画像が Office ドキュメントに挿入されます
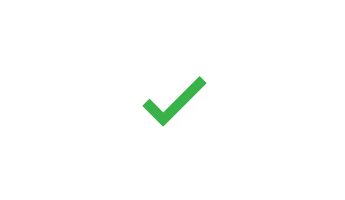
クリップ アートおよび著作権情報
ライセンス フィルター (Creative Commons のみ または すべて) は、使用に適した画像を選択するのに便利です。 (Creative Commons ライセンスの詳細は、を参照してください。)
Bing からの画像やクリップ アートを使用する場合は、ユーザーの責任において著作権を遵守してください。また、使用する画像を選択するときに、Bing のライセンス フィルターが役立ちます。
Microsoft 365 用の新しい種類のクリップ アート
Microsoft 365はクリップ アートのサポートを終了しましたが、サブスクライバーには、その代わりに高解像度の写真、アイコン、人物の切り絵、ステッカー、図、マンガの人物画などが無料で提供されます。 オプションを表示するには、[挿入] > [画像] > [ストック画像] の順に選択します。 詳細については、「画像やアイコンなどを挿入する」を参照してください。
|
|
アイコンは、(品質を低下させることなく) 挿入、ピボット、回転、色、およびサイズの変更を行える、標準で用意されている画像です。 |
 |
ステッカーは、あらゆるドキュメントに色を添えるユニークなイラストです。 |
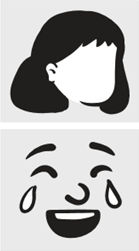 |
マンガの人物画は、マンガ スタイルで描かれた人物画です。 頭 (髪型)、顔、体の部位など、さまざまなパーツを組み合わせて、思い通りのスタイルに仕上げることができます。 |
クリップアートの代わりの音声クリップ
スライドにオーディオ クリップを追加する方法をお探しですか? 「PowerPoint プレゼンテーションの音声の追加または削除」を参照してください。
クリップ アートを挿入する
Office 2013 や Office 2016 ではクリップ アート ライブラリが廃止されていますが、引き続き Office ではクリップアートを挿入できます。
手順 1:
[挿入]、[オンライン画像] の順に選択します
(Outlook で、閲覧ウィンドウを使用している場合、[挿入] メニューは表示されません。 [ポップアウト] ![Outlook の閲覧ウィンドウで、メッセージの上部にある [ポップアウト] を選択すると、[挿入] メニューが使用できるようになります。](https://support.content.office.net/ja-jp/media/5a1f6a88-790e-43b4-b9e2-14884ef61292.png)
![ツールバー リボンで、[挿入] を選択し、[オンライン画像] を選択する](https://support.content.office.net/ja-jp/media/b6f46d36-3be0-4f01-bc2e-c822549cb32c.png)
手順 2:
探しているものを説明する単語または語句を入力して、Enter キーを押します。
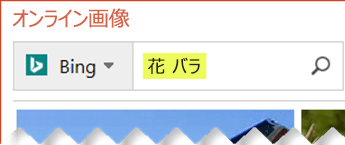
手順 3:
クリップアートの種類で結果をフィルタリングします。
![[種類フィルター] を選択して [クリップアート] を選択する](https://support.content.office.net/ja-jp/media/9a643c11-7674-4bb0-a2ec-619a86852f42.png)
手順 4:
画像を選択します。
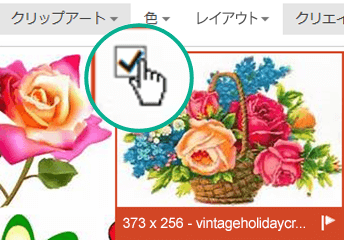
手順 5:
[挿入] を選択します。
![ダイアログ ボックスの右下にある [挿入] ボタンを選択する](https://support.content.office.net/ja-jp/media/e82dce2a-b065-4853-b0d7-74a30ee7a781.png)
手順は以上です。
画像が Office ドキュメントに挿入されます
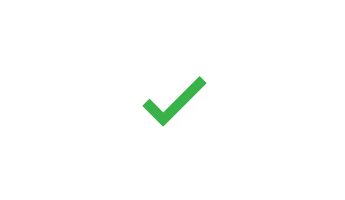
クリップ アートおよび著作権情報
ライセンス フィルター (Creative Commons のみ または すべて) は、使用に適した画像を選択するのに便利です。 (Creative Commons ライセンスの詳細は、を参照してください。)
Bing からの画像やクリップ アートを使用する場合は、ユーザーの責任において著作権を遵守してください。また、使用する画像を選択するときに、Bing のライセンス フィルターが役立ちます。
無料のイメージ ライブラリ: Pickit アドイン
Pickit という名前の Office アドインをインストールして、Office で無料のライセンス済みクリップ アートを使用することもできます。
以下のセクション タイトルをクリックして開き、詳細な手順を確認します。
-
Pickit を追加する Officeアプリを開きます (Word、PowerPoint、または Excel)。
-
[挿入] タブの [アドイン] グループで、[Store] を選択します。
![Office リボンの [挿入] タブの [ストア] ボタンを使用して Office アドインをインストールする](https://support.content.office.net/ja-jp/media/18fc2cbb-b4f4-4c24-b4aa-206be2655a91.png)
[Office アドイン] ダイアログ ボックスが開きます。
-
ダイアログ ボックスで、[検索] ボックスを使用して、Pickit Free Images を探します。
-
Pickit Free Images の [追加] ボタンをクリックします。
-
[Office アドイン] ダイアログ ボックスを閉じます。
Pickit は Office アプリに "読み込まれる" まで数分かかる場合があります。 完了すると、そのことを示すメッセージがアプリ ウィンドウの下部に表示されます。
リボンの右端にある [ホーム] タブに、円形のピンク色の Pickit アイコンが表示されます。
![Pickit Free Image アドインをインストールしたら、リボンの [ホーム] タブの右端に表示されます。](https://support.content.office.net/ja-jp/media/4c4974c4-a01f-4563-ab08-4bff1d5b377d.png)
Pickit がコンピューター上にある場合は、次に説明するように Pickit を使用して画像を検索することができます。
-
リボンの [ホーム] タブの右端の [Pickit] セクションで、[Free Images] ボタンを選択します。
[Pickit Free Images] タスク パネルが、アプリケーション ウィンドウの右側に表示されます。
-
上部にあるピンク色のツール バーの 2 番目のタブ [Pickit マーケット] を使って、画像を参照します。
Pickit では、いくつかの方法で画像を参照できます。
-
花、クリップ アート、ビジネスなど、キーワードを入力できる検索ボックス (図の吹き出し A) があります。
-
検索ボックスのすぐ下にあるおすすめコレクションのセット (B)。 このセットには、クリップアート キャラクターのコレクションが含まれます。
-
Pickit で整理された 25 のコレクション (C) があります。
-
参照できる多くのユーザー コレクション (D) があります。
-
タスク パネルの下部から選択できる、35 の画像のカテゴリ (E) (動物やペット、都市や場所、音楽や楽器、運輸など) があります。
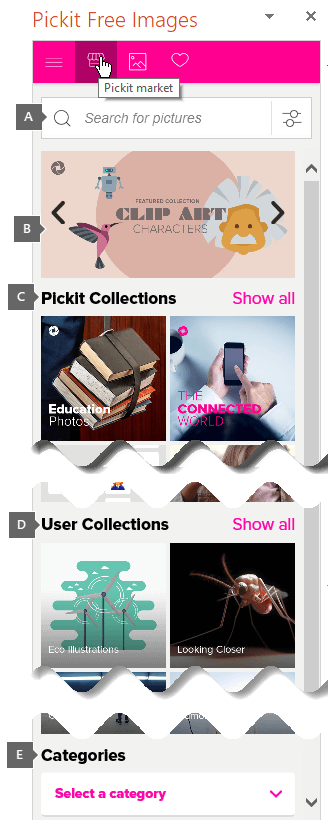
クリップアートの代わりの音声クリップ
スライドにオーディオ クリップを追加する方法をお探しですか? 「PowerPoint プレゼンテーションの音声の追加または削除」を参照してください。
-
ツール バー リボンの [挿入] タブの [画像] セクションで、[クリップ アート] を選択します
(Outlook で、閲覧ウィンドウを使用している場合、[挿入] メニューは表示されません。 [ポップアウト]
![Outlook の閲覧ウィンドウで、メッセージの上部にある [ポップアウト] を選択すると、[挿入] メニューが使用できるようになります。](https://support.content.office.net/ja-jp/media/5a1f6a88-790e-43b4-b9e2-14884ef61292.png)
[クリップ アート] タスク パネルが、アプリケーション ウィンドウの右側に表示されます。
-
[探す場所] ボックスに探している画像を説明するキーボードを入力します。
-
[種類] で、検索結果に含めるメディアの種類を選択します。
![[種類] ボックスで、検索結果に含めるメディアの種類を選択します。](https://support.content.office.net/ja-jp/media/eca33b4d-dbc5-4352-972b-c245ef0b4b6a.png)
-
インターネットに接続していて、Web からの画像を検索結果に含める必要がある場合は、[Bing のコンテンツを含める] が選択されていることを確認します。 *
![[Bing のコンテンツを含める] オプションをオンにすると、選択に応じてさらに検索結果が示されます。](https://support.content.office.net/ja-jp/media/df67da48-8605-4259-b4ad-2e4475ad6231.png)
このオプションをオンにすると、選択に応じてさらに検索結果が示されます。 (それ以外の場合は、ボックスをオフのままにして、Office 2010 でコンピューターにインストールされている画像から検索結果を受け取るのみです。)
-
[検索] を選んで検索を開始します。
検索結果がタスク パネルに表示されます。
-
すべての結果がタスク ウィンドウに入らない場合は、垂直方向にスクロールできます。
-
結果の一覧にサムネイル画像の拡大版を表示したり、表示されたのが小さな赤い x プレースホルダーのみの場合に画像を単に表示したりするには、サムネイルを右クリックして [プレビューとプロパティ] を選択します。
![[プレビューとプロパティ] を使用して、画像の拡大版および画像に関する詳細を表示します。](https://support.content.office.net/ja-jp/media/9e45ccd1-c433-4e83-bf43-bd3e379d1608.png)
[プレビューとプロパティ] ウィンドウでは、[前へ] や [次へ] を選択して画像を参照できます。
![[プレビューとプロパティ] ダイアログ ボックスで [前へ] および [次へ] ボタンを選択して、画像を参照します。](https://support.content.office.net/ja-jp/media/b4f85cde-4c1d-4264-8e14-a74907a8d534.png)
-
-
画像をドキュメントに挿入するには、作業ウィンドウでサムネイル画像を右クリックし、[挿入] を選択します。
![画像を挿入するには、サムネイル画像を右クリックして [挿入] を選択します。](https://support.content.office.net/ja-jp/media/2f701461-cf16-4f7d-bf81-3a6e3a0a936b.png)
画像が挿入されると、マウスでその画像を選択してドラッグし、配置を調整することができます。
オンラインでクリップ アートや画像を検索する場合は、Bing にリダイレクトされます。 ユーザーの責任において著作権を遵守してください。また、使用する画像を選択するときに、Bing のライセンス フィルターが役立ちます。
* Bing の画像検索のフィルターは、評判の高いクリエイティブ コモン ライセンス システムに基づいています。 ライセンス オプションの詳細については、「ライセンスの種類によって画像をフィルタリングする」を参照してください。 画像を利用する場合は、著作権を含めて第三者の所有権を尊重する責任があります。
- Office for Mac のどのバージョンを使用していますか?
- Microsoft 365、Office 2021 または 2019
- Office 2016
バージョン 16.19 以降のMicrosoft 365 for Mac、Office 2021 for Mac、およびOffice 2019 for Macでは、Web 上でクリップ アートなどの画像を検索することができます。
手順 1:
[挿入]、[画像]、[オンライン画像] の順に選択します
![リボンで、[挿入]、[画像]、[オンライン画像] の順に選択する](https://support.content.office.net/ja-jp/media/f867d019-2acd-40a3-a649-e4c4bf0d61ad.png)
手順 2:
探しているものを説明する単語または語句を入力して、Enter キーを押します。
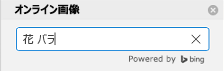
手順 3:クリップアートの種類で結果を
フィルタリングします。
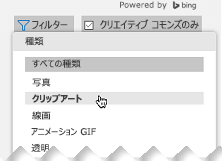
手順 4:
画像を選択します。
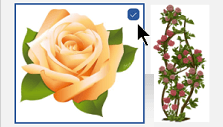
手順 5:
[挿入] を選択します。
![ウィンドウの下部にある [挿入] ボタンを選択する](https://support.content.office.net/ja-jp/media/8b8aafd4-5d32-4a71-bab4-0e811cb857ed.png)
手順は以上です。
画像が Office ドキュメントに挿入されます
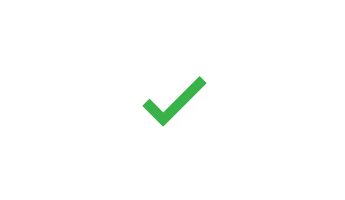
ライセンス フィルター (Creative Commons のみ または すべて) は、使用に適した画像を選択するのに便利です。 (Creative Commons ライセンスの詳細は、を参照してください。)
申し訳ございませんが、Office 2016 for Mac では、クリップアートはサポートされていません。
挿入 > 画像 を使用して、コンピューターやフォト ブラウザから画像を追加できます。
![リボンの [挿入] タブにある [画像の挿入] ボタン](https://support.content.office.net/ja-jp/media/64832b45-26d8-4b2d-884d-60e0effe07bf.png)
Microsoft 365 は Online Pictures、Icons および 3D オブジェクトをサポートし毎月機能が更新されます。
Word、PowerPoint、Excel、または OneNote では、Web からクリップ アートを挿入することができます。
Word、PowerPoint、または Excel にクリップ アートを挿入する
-
[挿入] > [画像] > [在庫の画像] の順に選択します。
上部のタブには、選択できる画像の種類が表示されます。
-
画像: さまざまなテーマを対象とした高解像度の写真の大規模セット。
-
人物の切り絵: さまざまなポーズをとる人の写真。 画像の背景は透明であるため、ドキュメントに適合させたり、複数の写真を組み合わせたりするのに役立ちます。
-
ステッカー: 楽しい、アニメーション スタイルの描画。
-
アイコン (PowerPointのみ): 多くのテーマをカバーする小さな記号。 画質を損なうことなく色やサイズを変更できます。
-
図 (PowerPoint のみ): 多くの件名をカバーし同じようなスタイルで統一された多数の図。
-
人々の絵 (PowerPoint のみ): マンガ スタイルで描かれた大規模な絵のセット。 頭や髪、顔の表情など、さまざまな部分を組み合わせることができます。
-
-
タブを選択し、スクロールして画像を閲覧するか、検索ボックスに用語を入力して画像群のフィルター処理を行います。
-
1 つ以上の画像を選択し、[挿入] を 選択します。
クリップ アートを OneNote に挿入する
-
[挿入]、[画像]、[オンラインから] の順に選択します。
-
[オンライン画像] ダイアログ ボックスに、検索したい画像の種類を説明する語句 (「薔薇」など) を入力して、Enter キーを押します。
-
[フィルター] ボタン
![[フィルター] ボタン](https://support.content.office.net/ja-jp/media/4ce5b2f6-1277-4856-a962-5e622f0c392e.png)
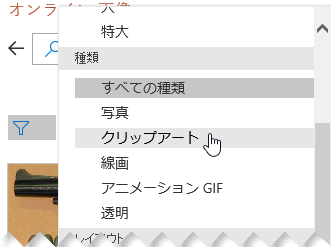
-
挿入する画像を選択し、[挿入] ボタンをクリックします。
(一度に挿入できるのは画像 1 つずつです。)
ライセンス フィルター (Creative Commons のみ または すべて) は、使用に適した画像を選択するのに便利です。 (Creative Commons ライセンスの詳細は、を参照してください。)











