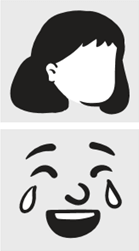ClipArt-elem beszúrása
1. LÉPÉS:
Válassza a Beszúrás > Képek > Online képek lehetőséget.
(Az Outlookban az Olvasóablak használatakor nem jelenik meg a Beszúrás menü. Kattintson a Saját ablak 
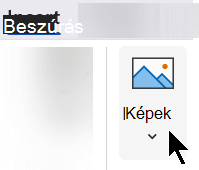
2. LÉPÉS:
Írja be a keresett elemet leíró szót vagy kifejezést, és nyomja le az Enter billentyűt.
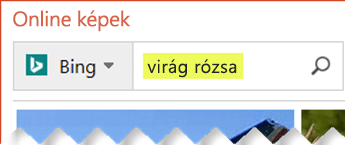
3. LÉPÉS:
Szűrje az eredményeket a Clipart szó begépelésével.
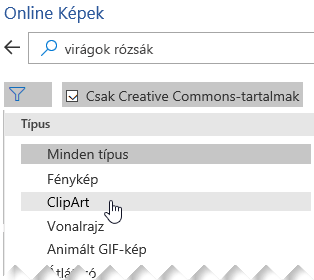
4. LÉPÉS:
Jelöljön ki egy képet.
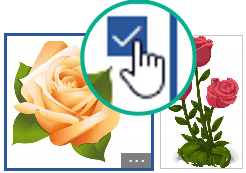
5. LÉPÉS:
Válassza a Beszúrás lehetőséget.

Ennyi az egész!
Ezzel beszúrta a képet az Office-dokumentumba.
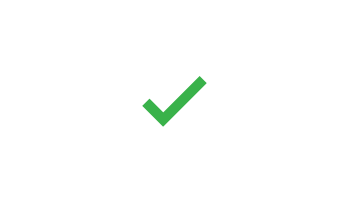
ClipArt-elemek és szerző jogok
A licencelési szűrők (Csak Creative Commons vagy Mind) segítenek a felhasználási célnak megfelelő képek kiválasztásában. (A Creative Commons-licencekről itt olvashat bővebben.)
Ha a Bingből származó képeket vagy ClipArt-elemeket használ, az Ön felelőssége tiszteletben tartani a vonatkozó szerzői jogokat, és a Bing licencszűrője segíthet a megfelelő képek kiválasztásában.
Új típusú ClipArt-elemek az Microsoft 365-höz
A(z) Microsoft 365 már nem rendelkezik hagyományos ClipArt-elemekkel, de helyette előfizetőként számos új, kiváló minőségű elemet kap ingyenesen: nagy felbontású fényképeket, ikonokat, kivágott személyeket, matricákat, ábrákat és rajzolt embereket. Válassza a Beszúrás > Képek > Stockképek lehetőséget a beállítások megtekintéséhez. További információt a Képek, ikonok és egyebek beszúrása című cikkben talál.
Hangklipek használata ClipArt helyett
Hangklipet szeretne hozzáadni egy diához? További információt a Hang hozzáadása vagy törlése PowerPoint-bemutatóban című témakörben talál.
ClipArt-elem beszúrása
1. LÉPÉS:
Válassza a Beszúrás > Online képek lehetőséget.
(Az Outlookban az Olvasóablak használatakor nem jelenik meg a Beszúrás menü. Kattintson a Saját ablak 
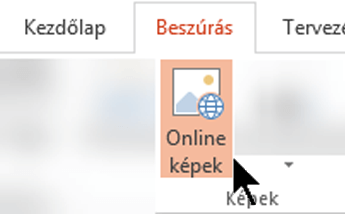
2. LÉPÉS:
Írja be a keresett elemet leíró szót vagy kifejezést, és nyomja le az Enter billentyűt.
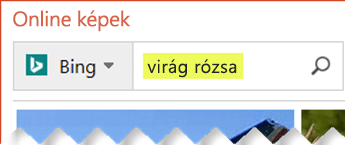
3. LÉPÉS:
Szűrje az eredményeket a Clipart szó begépelésével.
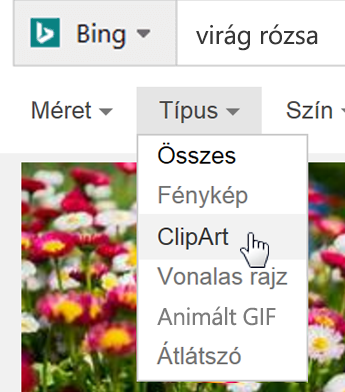
4. LÉPÉS:
Jelöljön ki egy képet.
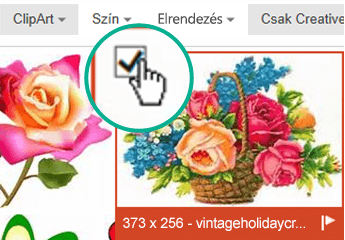
5. LÉPÉS:
Válassza a Beszúrás lehetőséget.

Ennyi az egész!
Ezzel beszúrta a képet az Office-dokumentumba.
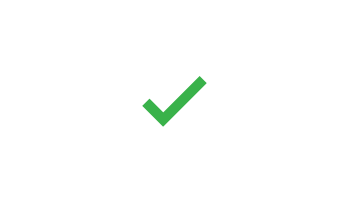
ClipArt-elemek és szerző jogok
A licencelési szűrők (Csak Creative Commons vagy Mind) segítenek a felhasználási célnak megfelelő képek kiválasztásában. (A Creative Commons-licencekről itt olvashat bővebben.)
Ha a Bingből származó képeket vagy ClipArt-elemeket használ, az Ön felelőssége tiszteletben tartani a vonatkozó szerzői jogokat, és a Bing licencszűrője segíthet a megfelelő képek kiválasztásában.
Ingyenes képtár: a Pickit bővítmény
Másik lehetőségként telepíthet egy Pickit nevű Office-bővítményt, amely ingyenes, licencelt ClipArt-elemekkel bővíti az Office-t.
A részletes információkat tartalmazó szakaszokat a címükre kattintva nyithatja meg.
-
Nyissa meg azt az Office-appot, amelyhez le szeretné tölteni a Pickitet (Word, PowerPoint vagy Excel).
-
A Beszúrás lap Bővítmények csoportjában kattintson az Áruház elemre.
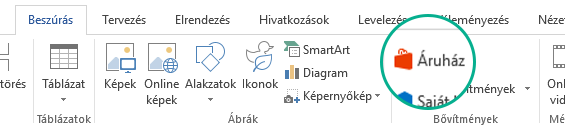
Ekkor megnyílik az Office-bővítmények párbeszédpanel.
-
A párbeszédpanelen a Keresés mező segítségével keressen rá a Pickit Free Images kifejezésre.
-
Kattintson a Hozzáadás gombra a Pickit Free Images bővítmény mellett.
-
Zárja be az Office-bővítmények párbeszédpanelt.
Előfordulhat, hogy néhány percig is eltart, amíg az Office-app „betölti” a Pickit bővítményt. A művelet sikeres elvégzéséről az ablak alján megjelenő üzenet értesíti.
A menüszalag Kezdőlap lapjának jobb szélén megjelenik a Pickit kerek, rózsaszín ikonja:
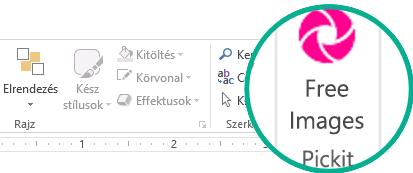
Miután telepítette a Picketet a számítógépre, az alábbi útmutatót követve megkeresheti vele a kívánt képeket:
-
A Kezdőlap lap jobb szélén található Pickit szakaszban kattintson a Free Images gombra.
Az alkalmazásablak jobb oldalán megnyílik a Pickit Free Images munkaablak.
-
Képek kereséséhez kattintson a felül lévő rózsaszín eszköztár második lapjára, a Pickit market (Pickit piac) elemre.
A Pickit számos módszert kínál a képek keresésére:
-
A keresőmezőbe (a kép „A” jelű része) kulcsszavakat írhat, például virág, clipart vagy üzlet.
-
A keresőmező alatt kiemelt gyűjtemények (B) találhatók. Ez a csoport egy ClipArt-karaktergyűjteményt is tartalmaz.
-
A Pickit 25 gyűjteménybe (collections) (C) rendszerezett képekkel szolgál.
-
Számos felhasználói gyűjteményben (D) is böngészhet.
-
A képeket emellett a 35 kategória (categories) (E) egyikében is keresheti, melyek a munkaablak alján találhatók. A kategóriák közé tartozik többek között az animals and pets (állatok és kis kedvencek), cities and places (városok és helyek), music and instruments (zene és hangszerek) és a transportation (közlekedés).
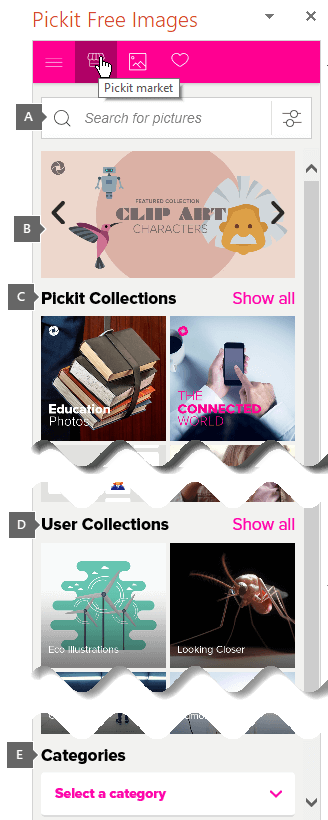
Hangklipek használata ClipArt helyett
Hangklipet szeretne hozzáadni egy diához? További információt a Hang hozzáadása vagy törlése PowerPoint-bemutatóban című témakörben talál.
1. LÉPÉS:
Válassza a Beszúrás > Képek > Online képek lehetőséget.
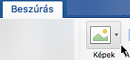
2. LÉPÉS:
Írja be a keresett elemet leíró szót vagy kifejezést, és nyomja le az Enter billentyűt.
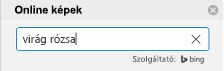
LÉPÉS 3:
Szűrje az eredményeketGépelje be a Clipart-elemhez.
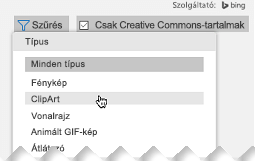
4. LÉPÉS:
Jelöljön ki egy képet.
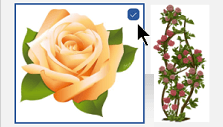
5. LÉPÉS:
Válassza a Beszúrás lehetőséget.
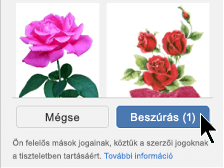
Ennyi az egész!
Ezzel beszúrta a képet az Office-dokumentumba.
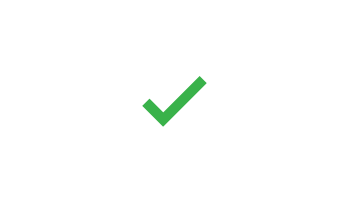
A licencelési szűrők (Csak Creative Commons vagy Mind) segítenek a felhasználási célnak megfelelő képek kiválasztásában. (A Creative Commons-licencekről itt olvashat bővebben.)
-
Válassza a Beszúrás > Képek > Stockképek lehetőséget.
A felső részen lévő fülek a választható képtípusokat mutatják:
-
Képek: Nagy felbontású, számos különböző témával rendelkező fénykép.
-
Kivágott személyek: Különböző pózokban lévő emberek fényképei. A képek átlátszó háttérrel rendelkeznek, hogy könnyen elférjenek a dokumentumban, vagy több képet kombinálhassanak.
-
Matricák: Szórakoztató, animáció stílusú rajzok.
-
Ikonok (csakPowerPoint ): Kis méretű szimbólumok, amelyek számos témát lefednek. A szín és a méret a képminőség elvesztése nélkül is könnyen megváltoztatható.
-
Illusztrációk (csakPowerPoint ): Sok rajz, mindegyik hasonló stílusban, számos témát lefedve.
-
Rajzolt emberek (csak PowerPoint): Rajzfilm stílusú rajzok nagy készlete. Különböző részek, például fej/haj és arckifejezések kombinálhatók.
-
-
Jelöljön ki egy lapot, majd görgetéssel keresse meg a képeket, vagy írjon be egy kifejezést a keresőmezőbe a képkészlet szűréséhez.
-
Jelöljön ki egy vagy több képet, majd válassza a Beszúrás gombot.
-
Válassza a Beszúrás > Kép > A webről elemet.
-
Az Online képek keresőmezőbe írjon be a keresett képet leíró szavakat (például rózsák), majd nyomja le az Enter billentyűt.
-
Válassza a Szűrő gombot

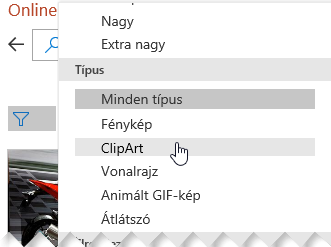
-
Jelölje ki a beszúrni kívánt képet, és kattintson a Beszúrás gombra.
(Egyszerre csak egy képet szúrhat be.)
A licencelési szűrők (Csak Creative Commons vagy Mind) segítenek a felhasználási célnak megfelelő képek kiválasztásában. (A Creative Commons-licencekről itt olvashat bővebben.)
Lásd még
Képek, ikonok és egyebek beszúrása a Microsoft 365-ben
Képek létrehozása vagy keresése az Office-ban