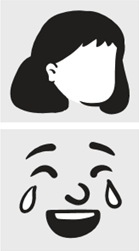Ovisno o tome koju verziju sustava Office imate, možete koristiti Office biblioteku isječaka crteža ili dohvatiti isječak crteža s weba.
- Koju verziju sustava Office koristite na svom računalu?
- Microsoft 365, Office 2021 ili 2019
- Office 2016, 2013
- Office 2010
Umetanje isječka crteža
U sustavu Office i novijim verzijama više nema biblioteke isječaka crteža, no Office vam još uvijek pomaže u umetanju isječka crteža.
PRVI KORAK:
Odaberite Umetanje > slike > slike s interneta
(Kada u programu Outlook koristite okno za čitanje, ne prikazuje se izbornik Umetanje. Kliknite Skočni prozor 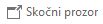
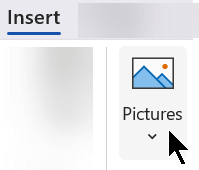
DRUGI KORAK:
Upišite riječ ili izraz da biste opisali ono što tražite, a zatim pritisnite Enter.
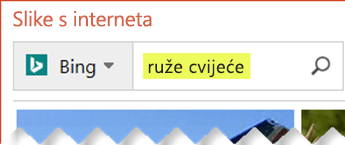
TREĆI KORAK:
Filtrirajte rezultate prema vrsti zaIsječak crteža.
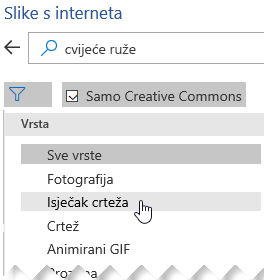
ČETVRTI KORAK:
Odaberite sliku.
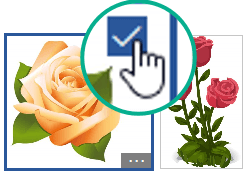
PETI KORAK:
Odaberite Umetni.
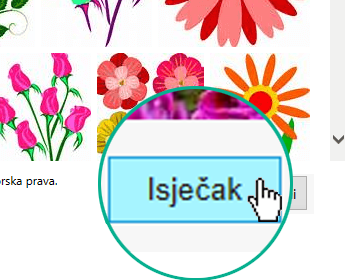
To je to!
Slika se umeće u dokument sustava Office.
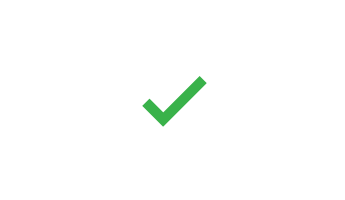
Isječci crteža i autorska prava
Filtar za licenciranje (samo Creative Commons ili Sve) može vam pomoći da odaberete slike koje su prikladne za željeno korištenje. (Ovdje saznajte više o licencama.)
Prilikom korištenja slika i isječaka crteža sa servisa Bing odgovorni ste za poštivanje autorskih prava, a filtar za licence na servisu Bing može vam pomoći da odaberete slike koje želite koristiti.
Nove vrste isječaka crteža za Microsoft 365
Microsoft 365 nema više tradicionalnih isječaka crteža, ali kao pretplatnik na besplatno mjesto možete dobiti nekoliko novih vrsta visokokvalitetnih crteža: fotografije visoke razlučivosti, ikone, izrezane osobe, naljepnice, ilustracije i osobe s crticima.Odaberite Umetanje > Slike > Slike burze da biste vidjeli mogućnosti. Dodatne informacije potražite u članku Umetanje slika, ikona i još mnogo toga.
Glasovni zapisi umjesto isječaka crteža
Tražite informacije o dodavanju glasovnih zapisa na slajd? Pročitajte članak Dodavanje zvuka u prezentaciju programa PowerPoint ili brisanje iz nje.
Umetanje isječka crteža
U sustavu Office 2013 ili Office 2016 više nema biblioteke isječaka crteža, no Office će vam ipak pomoći u umetanju isječka crteža.
PRVI KORAK:
Odaberite Umetanje > slike s interneta
(Kada u programu Outlook koristite okno za čitanje, ne prikazuje se izbornik Umetanje. Kliknite Skočni prozor 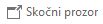
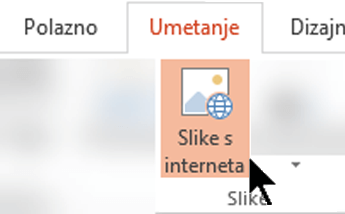
DRUGI KORAK:
Upišite riječ ili izraz da biste opisali ono što tražite, a zatim pritisnite Enter.
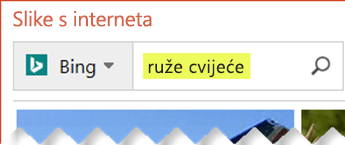
TREĆI KORAK:
Filtrirajte rezultate prema vrsti zaIsječak crteža.
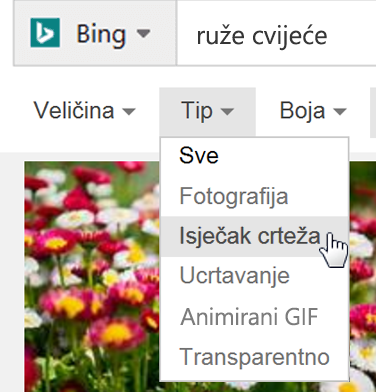
ČETVRTI KORAK:
Odaberite sliku.
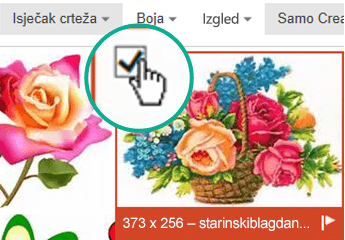
PETI KORAK:
Odaberite Umetni.
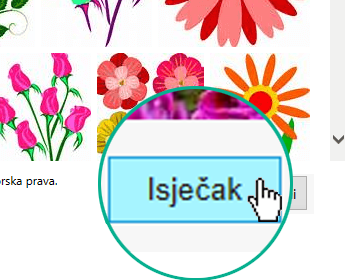
To je to!
Slika se umeće u dokument sustava Office.
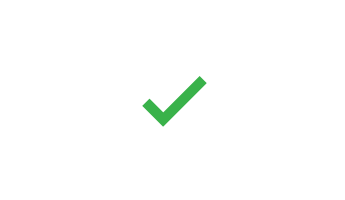
Isječci crteža i autorska prava
Filtar za licenciranje (samo Creative Commons ili Sve) može vam pomoći da odaberete slike koje su prikladne za željeno korištenje. (Ovdje saznajte više o licencama.)
Prilikom korištenja slika i isječaka crteža sa servisa Bing odgovorni ste za poštivanje autorskih prava, a filtar za licence na servisu Bing može vam pomoći da odaberete slike koje želite koristiti.
Besplatna biblioteka slika: dodatak Pickit
Druga je mogućnost da se instalira Dodatak za Office pod nazivom Pickit čime se prikazuju besplatni, licencirani isječci crteža u sustavu Office.
Kliknite naslov odjeljka u nastavku da biste ga otvorili i pročitali detaljne upute.
-
Otvorite aplikaciju sustava Office u koju želite dodati Pickit (Word, PowerPoint ili Excel).
-
Na kartici Umetanje u grupi Dodaci odaberite Trgovina.
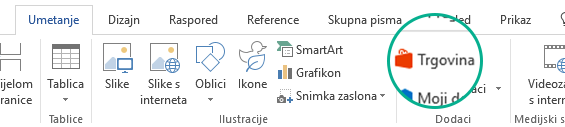
Otvorit će se dijaloški okvir Dodaci za Office.
-
U dijaloškom okviru pomoću okvira Pretraživanje potražite izraz Besplatne slike sa servisa Pickit.
-
U dijaloškom okviru kliknite gumb Dodaj za Besplatne slike sa servisa Pickit.
-
Zatvorite dijaloški okvir Dodaci za Office.
Pickit će se nekoliko trenutaka "učitavati" u aplikaciju sustava Office. Kada se učita, pri dnu prozora aplikacije prikazat će se obavijest o tome.
Na desnom kraju vrpce na kartici Polazno vidjet ćete kružnu ružičastu ikonu servisa Pickit:
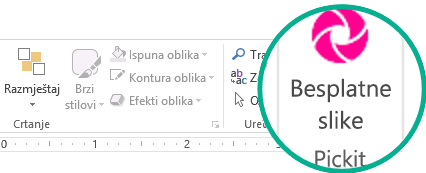
Kada se Pickit instalira na vaše računalo, slike pomoću njega možete potražiti kako je opisano ovdje:
-
Na kartici Polazno na vrpci u odjeljku Pickit s krajnje desne strane odaberite gumb Besplatne slike.
S desne strane prozora aplikacije otvorit će se ploča sa zadacima Besplatne slike sa servisa Pickit.
-
Da biste potražili slike, na ružičastoj alatnoj traci pri vrhu upotrijebite drugu karticu, Tržište slika sa servisa Pickit.
Za traženje slika na servisu Pickit na raspolaganju vam je nekoliko načina:
-
okvir za pretraživanje (oblačić A na slici) u koji možete upisati ključne riječi kao što su cvijet, isječak crteža i tvrtka
-
skup istaknutih zbirki (B) neposredno ispod okvira za pretraživanje. Skup sadrži zbirku znakova isječaka crteža.
-
25 zbirki (C) koje je organizirao Pickit
-
brojne korisničke zbirke (D) za pretraživanje
-
35 kategorija (E) slika (npr. životinje i kućni ljubimci, gradovi i mjesta, glazba i instrumenti i promet) iz kojih možete birati pri dnu ploče sa zadacima.
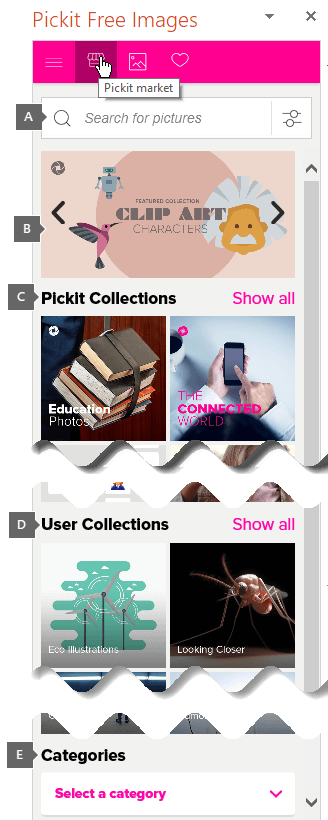
Glasovni zapisi umjesto isječaka crteža
Tražite informacije o dodavanju glasovnih zapisa na slajd? Pročitajte članak Dodavanje zvuka u prezentaciju programa PowerPoint ili brisanje iz nje.
-
Na kartici Umetanje na vrpci alatne trake u odjeljku Slike odaberite Isječak crteža.
(Kada u programu Outlook koristite okno za čitanje, ne prikazuje se izbornik Umetanje. Kliknite Skočni prozor
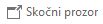
S desne strane prozora aplikacije prikazuje se ploča sa zadacima Isječak crteža.
-
U okvir Traži unesite ključne riječi koje opisuju isječak koji tražite.
-
U odjeljku Rezultati moraju biti odaberite vrste medijskih sadržaja koje želite obuhvatiti rezultatima pretraživanja:
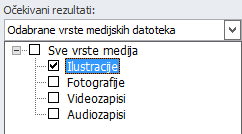
-
Ako ste povezani s internetom i želite slike s weba uvrstiti u rezultate pretraživanje, provjerite je li odabrano Uvrsti sadržaj s tražilice Bing. *
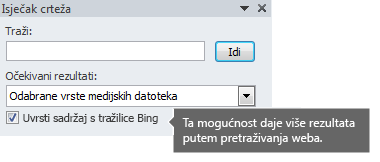
Ako uključite tu mogućnost, prikazat će se više rezultata pretraživanja koje možete odabrati. (U suprotnom ostavite okvir poništenim i prikazat će se samo rezultati pretraživanja iz slika koje je na vaše računalo instalirao Office 2010.)
-
Da biste pokrenuli pretraživanje, odaberite Idi.
Na ploči sa zadacima prikazat će se rezultati pretraživanja.
-
Ako svi rezultati ne stanu u okno zadatka, pomaknite se okomito.
-
Da biste vidjeli veću verziju slike minijature na popisu rezultata ili jednostavno vidjeli sliku ako se prikazuje samo rezervirano mjesto za mali crveni znak x, desnom tipkom miša kliknite minijaturu i odaberite Pretpregled/svojstva.
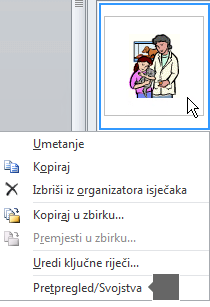
Dok se nalazite u prozoru Pretpregled/svojstva, slike možete pregledavati tako da odaberete Prethodno i Sljedeće.
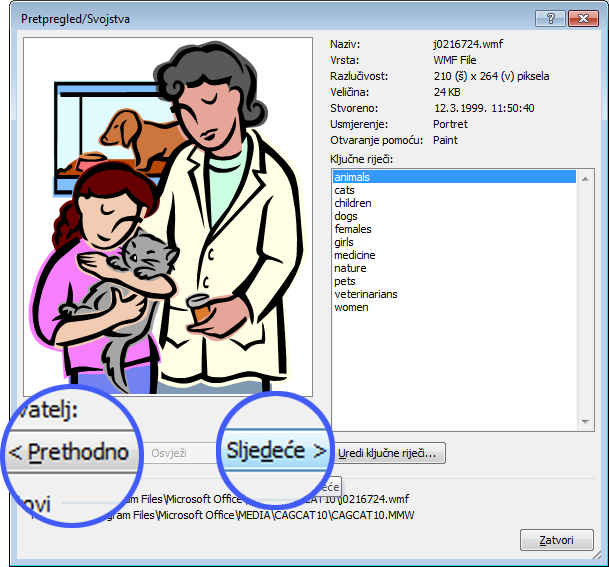
-
-
Da biste umetnuli sliku u dokument, desnom tipkom miša kliknite sliku minijature na ploči sa zadacima i odaberite Umetni.
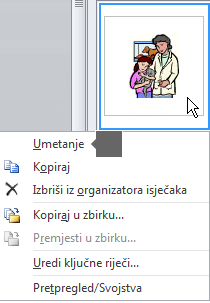
Kada se umetne, položaj slike možete prilagoditi tako da je odaberete i povučete mišem.
Kada tražite isječke crteža ili slike na internetu, bit ćete preusmjereni na Bing. Odgovorni ste za poštivanje autorskih prava, a filtar licenci na servisu Bing može vam pomoći da odaberete slike koje želite koristiti.
Filtri za pretraživanje slika na servisu Bing temelje se na vrlo cijenjenom sustavu licence Creative Commons. Da biste bolje razumjeli mogućnosti licenciranja, pročitajte članak Filtriranje slika prema vrsti licence. Dužni ste poštivati tuđa vlasnička prava, uključujući autorska i srodna prava.
- Koju verziju sustava Office za Mac koristite?
- Microsoft 365, Office 2021 ili 2019
- Office 2016
U Microsoft 365 za Mac, Office 2021 za Mac i Office 2019 za Mac, počevši od verzije 16.19, možete otići na web da biste pronašli isječak crteža i druge slike.
PRVI KORAK:
Odaberite Umetanje > slike > slike s interneta
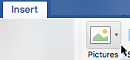
DRUGI KORAK:
Upišite riječ ili izraz da biste opisali ono što tražite, a zatim pritisnite Enter.
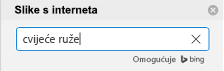
3. KORAK:
Filtrirajte rezultate prema stavci Tip za Isječke crteža.
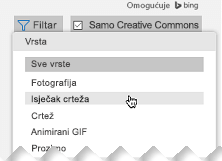
ČETVRTI KORAK:
Odaberite sliku.
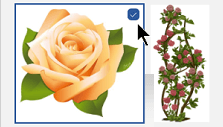
PETI KORAK:
Odaberite Umetni.
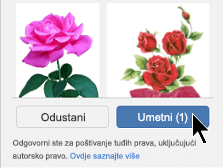
To je to!
Slika se umeće u dokument sustava Office.
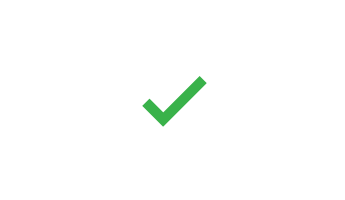
Filtar za licenciranje (samo Creative Commons ili Sve) može vam pomoći da odaberete slike koje su prikladne za željeno korištenje. (Ovdje saznajte više o licencama.)
Isječak crteža nažalost nije podržan u Office 2016 za Mac.
Možete koristiti Umetanje > Slike da biste dodali slike s računala ili iz preglednika fotografija.
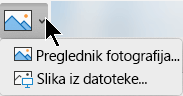
Microsoft 365 podržava slike s interneta, ikone i 3D objekte, a njegove se značajke svakog mjeseca ažuriraju:
Isječke crteža s weba možete umetnuti u Word, PowerPoint i Excel ili u programu OneNote.
Umetanje isječka crteža u Word, PowerPoint ili Excel
-
Odaberite Umetanje > Slike > Slike burze.
Kartice pri vrhu prikazuju vrste slika koje možete odabrati:
-
Slike: veliki skup fotografija visoke razlučivosti s mnogo različitih predmeta.
-
Izrezivanje Osobe: fotografije osoba u raznim pozama. Slike imaju prozirne pozadine da bi se lakše uklopile u dokument ili kombinirale više slika.
-
Naljepnice: Zabava, animacijski crteži.
-
Ikone ( samoPowerPoint ): mali simboli koji pokrivaju brojne teme. Možete jednostavno promijeniti boju i promijeniti im veličinu bez gubitka kvalitete slike.
-
Ilustracije (PowerPoint samo): mnogi crteži, svi u sličnom stilu, pokrivaju brojne teme.
-
Crtani Osobe (PowerPoint samo): veliki skup crtanih crteža. Možete miješati i podudarati različite dijelove, kao što su glava/kosa i izrazi lica.
-
-
Odaberite karticu, a zatim pregledajte slike pomicanjem ili u okvir za pretraživanje unesite pojam da biste filtrirali skup slika.
-
Odaberite sliku ili slike, a zatim Umetni.
Umetanje isječka crteža u programu OneNote
-
Odaberite Umetanje > Slika > S interneta.
-
U dijaloški okvir Slike s interneta unesite riječi koje opisuju sliku kakvu želite (npr. ruže) i zatim pritisnite Enter.
-
Odaberite gumb Filtar

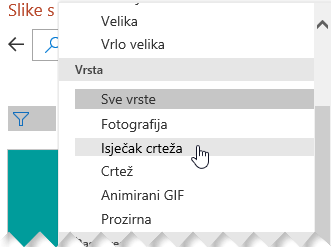
-
Odaberite sliku koju želite umetnuti, a zatim kliknite gumb Umetni.
(Možete samo umetnuti jednu po jednu sliku.)
Filtar za licenciranje (samo Creative Commons ili Sve) može vam pomoći da odaberete slike koje su prikladne za željeno korištenje. (Ovdje saznajte više o licencama.)
Pogledajte i sljedeće
Umetanje slika, ikona i još mnogo toga u microsoft 365
Izrada i pronalaženje slika u sustavu Office