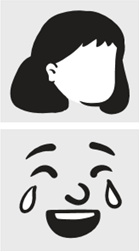Insérer une image clipart
ÉTAPE 1:
Sélectionnez Insertion > Images > Images en ligne
(Dans Outlook, lorsque vous utilisez le volet de lecture, le menu Insertion ne s’affiche pas. Cliquez sur Fenêtre indépendante 
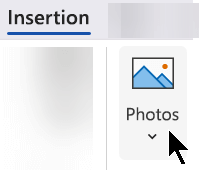
ÉTAPE 2 :
Tapez un mot ou une expression pour décrire ce que vous recherchez, puis appuyez sur Entrée.
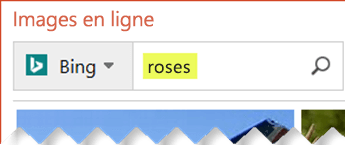
ÉTAPE 3:
Filtrez les résultats par Type pour Image clipart.
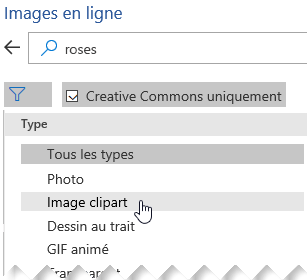
ÉTAPE 4 :
Sélectionnez une image.
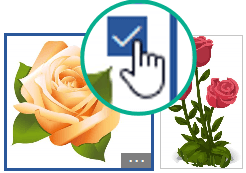
ÉTAPE 5 :
Sélectionnez Insérer.
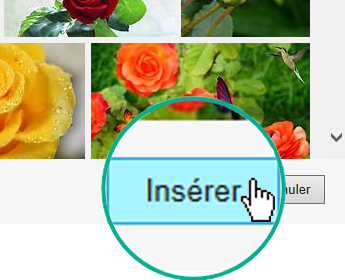
Et voilà !
L’image est insérée dans votre document Office.
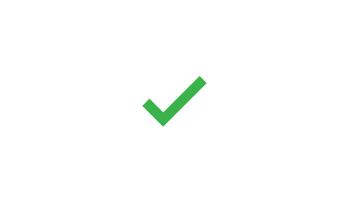
Images clipart et droits d’auteur
Le filtre des licences (Creative Commons uniquement ou Toutes) vous permet de choisir des images adaptées à l’utilisation que vous avez à l’esprit. (apprenez-en davantage sur les licences ici.)
Lorsque vous utilisez des images ou des images clipart de Bing, il vous incombe de respecter les droits d’auteur. À cet effet, le filtre de licence dans Bing vous permet de choisir les images à utiliser.
Nouveaux types d’images clipart pour Microsoft 365
Microsoft 365 n’a plus de clipart traditionnel, mais en tant qu’abonné, vous obtenez plusieurs nouveaux genres d’art de haute qualité à sa place gratuitement: photos haute résolution, icônes, personnes découpées, autocollants, illustrations, et les personnes de dessin animé. Sélectionnez Insérer > Images > Stock des images pour afficher vos options. Pour plus d’informations, consultez Insérer des images, des icônes et bien plus encore.
Messages vocaux au lieu d’image clipart
Vous recherchez des informations sur l’ajout d’un clip audio à une diapositive ? Voir Ajouter ou supprimer un son dans votre présentation PowerPoint.
Insérer une image clipart
ÉTAPE 1:
Sélectionnez Insertion > Images en ligne.
(Dans Outlook, lorsque vous utilisez le volet de lecture, le menu Insertion ne s’affiche pas. Cliquez sur Fenêtre indépendante 
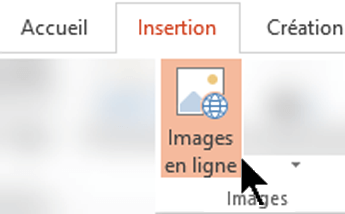
ÉTAPE 2 :
Tapez un mot ou une expression pour décrire ce que vous recherchez, puis appuyez sur Entrée.
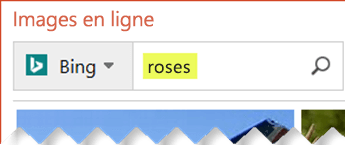
ÉTAPE 3:
Filtrez les résultats par Type pour Image clipart.
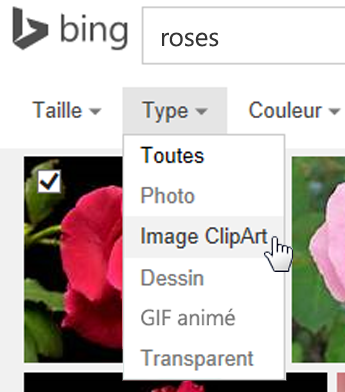
ÉTAPE 4 :
Sélectionnez une image.
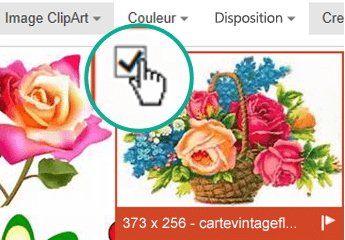
ÉTAPE 5 :
Sélectionnez Insérer.
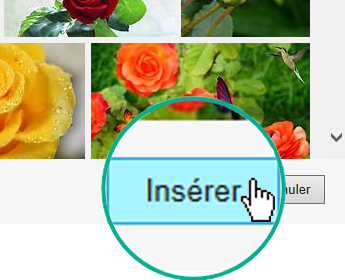
Et voilà !
L’image est insérée dans votre document Office.
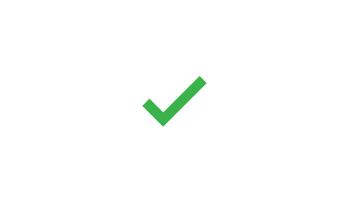
Images clipart et droits d’auteur
Le filtre des licences (Creative Commons uniquement ou Toutes) vous permet de choisir des images adaptées à l’utilisation que vous avez à l’esprit. (apprenez-en davantage sur les licences ici.)
Lorsque vous utilisez des images ou des images clipart de Bing, il vous incombe de respecter les droits d’auteur. À cet effet, le filtre de licence dans Bing vous permet de choisir les images à utiliser.
Bibliothèque d’images gratuites : le complément Pickit
Une autre option consiste à installer un Complément Office nommé Pickit qui place des d’images clipart libres sous licence dans Office.
Cliquez sur le titre d’une section ci-dessous pour l’ouvrir et lire des instructions détaillées.
-
Ouvrez l’application Office à laquelle vous voulez ajouter Pickit (Word, PowerPoint ou Excel).
-
Dans l’onglet Insérer, dans le groupe Compléments, sélectionnez Store.
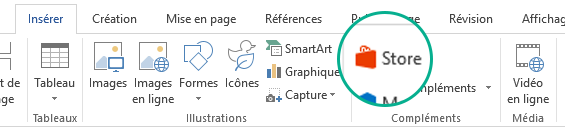
La boîte de dialogue Compléments Office s’ouvre.
-
Dans la boîte de dialogue, utilisez la zone Rechercher pour rechercher Pickit Free Images.
-
Cliquez sur le bouton Ajouter pour Pickit Free Images.
-
Fermez la boîte de dialogue Compléments Office.
Le chargement de Pickit dans l’application Office peut prendre quelques instants. Lorsque l’opération est terminée, un message s’affiche en bas de la fenêtre de votre application pour vous en informer.
À l’extrémité droite du ruban, sous l’onglet Accueil, vous pouvez voir l’icône Pickit circulaire de couleur rose :
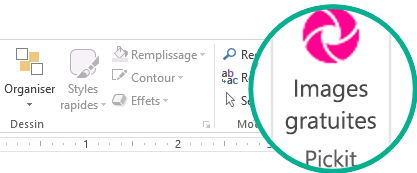
Une fois Pickit sur votre ordinateur, vous pouvez l’utiliser pour rechercher des images comme indiqué ici :
-
Dans l’onglet Accueil du ruban, dans la section Pickit à l’extrémité droite, sélectionnez le bouton Images gratuites.
Le volet des tâches Images gratuites Pickit s’ouvre sur le côté droit de la fenêtre d’application.
-
Pour parcourir les images, utilisez le deuxième onglet, Pickit market (Marché Pickit), dans la barre d’outils de couleur rose en haut.
Pickit vous permet de parcourir les images de plusieurs manières :
-
Il comprend une zone de recherche (légende A dans l’image) dans laquelle vous pouvez entrer des mots clés tels que fleur, clipart et affaires.
-
Un ensemble de collections suggérées (B) figure juste sous la zone de recherche. L’ensemble inclut une collection de caractères clipart.
-
Il existe 25 collections (C) organisées par Pickit.
-
Il existe de nombreuses collections utilisateur (D) à parcourir.
-
Il existe 35 catégories (E) d’images (telles que animaux et animaux domestiques, villes et lieux, musique et instruments et transport) parmi lesquelles vous pouvez opérer un choix au bas du volet Office.
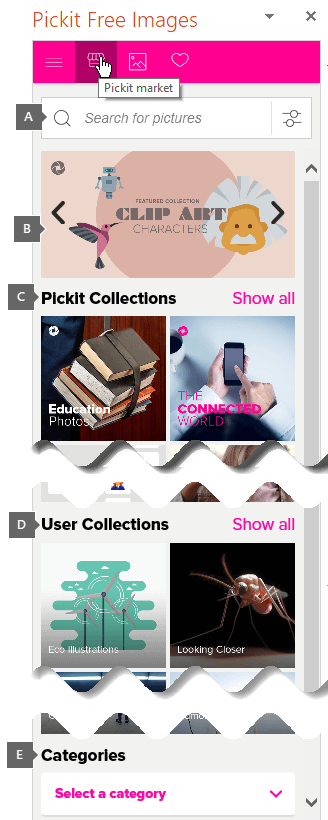
Messages vocaux au lieu d’image clipart
Vous recherchez des informations sur l’ajout d’un clip audio à une diapositive ? Voir Ajouter ou supprimer un son dans votre présentation PowerPoint.
ÉTAPE 1:
Sélectionnez Insertion > Images > Images en ligne
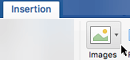
ÉTAPE 2 :
Tapez un mot ou une expression pour décrire ce que vous recherchez, puis appuyez sur Entrée.
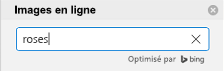
ÉTAPE 3:
Filtrez les résultats par Type pour image clipart.
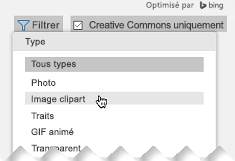
ÉTAPE 4 :
Sélectionnez une image.
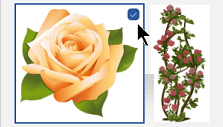
ÉTAPE 5 :
Sélectionnez Insérer.
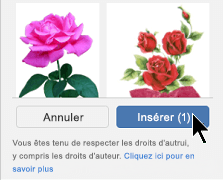
Et voilà !
L’image est insérée dans votre document Office.
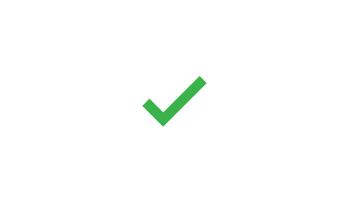
Le filtre des licences (Creative Commons uniquement ou Toutes) vous permet de choisir des images adaptées à l’utilisation que vous avez à l’esprit. (apprenez-en davantage sur les licences ici.)
-
Sélectionnez Insertion > Images > Images d’archives.
Les onglets du haut vous montrent les types d’images que vous pouvez sélectionner :
-
Images: un grand ensemble de photos haute résolution présentant de nombreux sujets différents.
-
Cutout People: Photos de personnes dans différentes poses. Les images ont des arrière-plans transparents pour les aider à s’insérer facilement dans votre document ou pour combiner plusieurs images.
-
Stickers: Dessins amusants de style animation.
-
Icônes (PowerPoint uniquement) : petits symboles couvrant de nombreux sujets. Vous pouvez facilement modifier la couleur et les redimensionner sans perdre la qualité de l’image.
-
Illustrations (PowerPoint uniquement) : de nombreux dessins, tous dans un style similaire, couvrant de nombreux sujets.
-
Personnage de dessins animés (PowerPoint uniquement) : un grand ensemble de dessins de style dessin animé. Vous pouvez mélanger et faire correspondre différentes parties, telles que la tête/les cheveux et les expressions faciales.
-
-
Sélectionnez un onglet, puis parcourez les images en faisant défiler ou entrez un terme dans la zone de recherche pour filtrer l’ensemble d’images.
-
Sélectionnez une ou plusieurs images, puis choisissez Insert.
-
Sélectionnez Insertion > Image > À partir d’Online.
-
Dans la boîte de dialogue Images en ligne, tapez les mots décrivant le type d’image souhaité (par exemple, roses), puis appuyez sur Entrée.
-
Sélectionner le bouton Filtrer

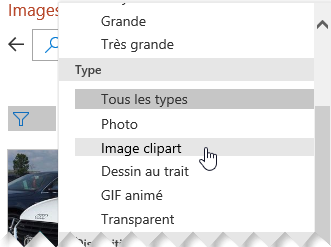
-
Sélectionnez l’image à insérer, puis cliquez sur le bouton Insérer.
(Vous pouvez insérer une image à la fois.)
Le filtre des licences (Creative Commons uniquement ou Toutes) vous permet de choisir des images adaptées à l’utilisation que vous avez à l’esprit. (apprenez-en davantage sur les licences ici.)
Voir aussi
Insérer des images, des icônes et bien plus dans Microsoft 365
Créer ou trouver des images dans Office