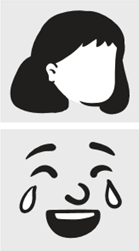Insertar imágenes prediseñadas
Paso 1:
Seleccione Insertar > Imágenes > Imágenes en línea
(En Outlook, cuando se usa el Panel de lectura, no hay menú Insertar. Haga clic en Elemento emergente 
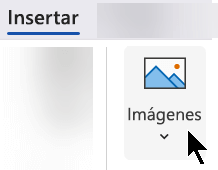
Paso 2:
Escriba una palabra o frase para describir lo que busca y presione Entrar.
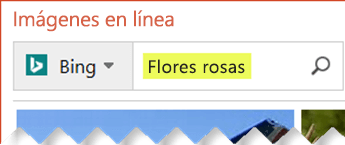
Paso 3:
Filtre los resultados por Tipo para Imágenes prediseñadas.
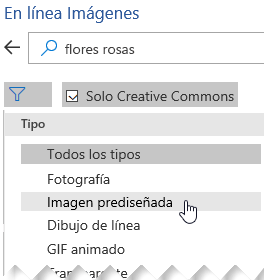
Paso 4:
Seleccione una imagen.
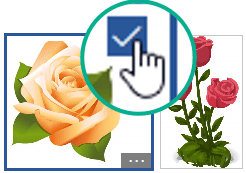
Paso 5:
SeleccioneInsertar.
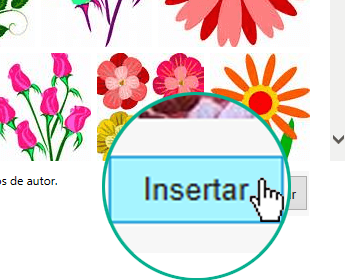
Y eso es todo.
La imagen se inserta en el documento de Office.
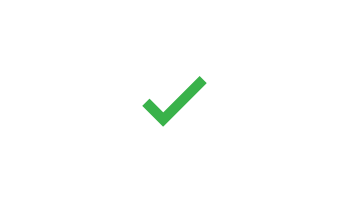
Imágenes prediseñadas y derechos de autor
* El filtro de licencia (Creative Commons solo o Todos) puede ayudarle a elegir imágenes que sean apropiadas para el uso que tiene en mente. (Más información sobre licencias Creative Commons aquí).
Si utiliza imágenes o imágenes prediseñadas de Bing, usted es el responsable de respetar el copyright y el filtro de licencia de Bing puede ayudarle a elegir qué imágenes usar.
Nuevos tipos de imágenes prediseñadas para Microsoft 365
Microsoft 365 ya no tiene imágenes prediseñadas tradicionales, pero como suscriptor obtendrá de forma gratuita varios tipos de imágenes de alta calidad: fotografías de alta resolución, iconos, personas recortadas, adhesivos, ilustraciones y caricaturas. Seleccione Insertar > imágenes > imágenes de archivo para ver las opciones. Para obtener más información, vea Insertar imágenes, iconos y mucho más.
Clips de voz en lugar de imágenes prediseñadas
¿Busca información sobre cómo agregar un clip de audio a una diapositiva? Consulte Agregar o eliminar audio en una presentación de PowerPoint.
Insertar imágenes prediseñadas
Paso 1:
Seleccione Insertar > Imágenes en línea
(En Outlook, cuando se usa el Panel de lectura, no hay menú Insertar. Haga clic en Elemento emergente 
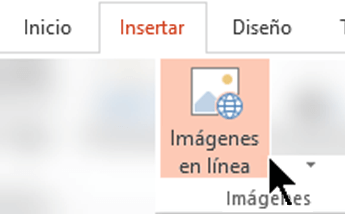
Paso 2:
Escriba una palabra o frase para describir lo que busca y presione Entrar.
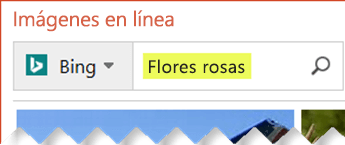
Paso 3:
Filtre los resultados por Tipo para Imágenes prediseñadas.
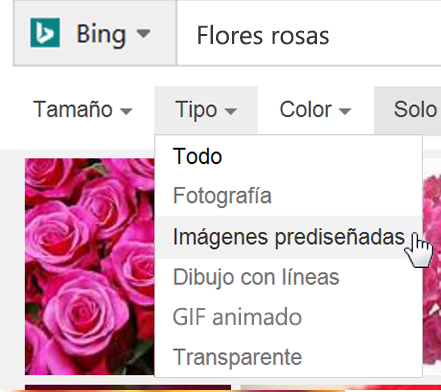
Paso 4:
Seleccione una imagen.
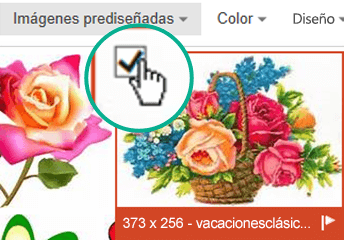
Paso 5:
SeleccioneInsertar.
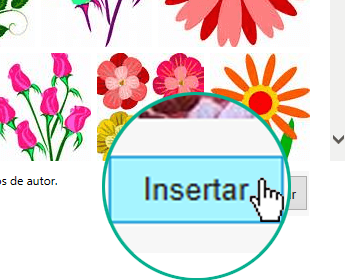
Y eso es todo.
La imagen se inserta en el documento de Office.
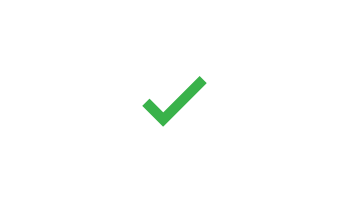
Imágenes prediseñadas y derechos de autor
* El filtro de licencia (Creative Commons solo o Todos) puede ayudarle a elegir imágenes que sean apropiadas para el uso que tiene en mente. (Más información sobre licencias Creative Commons aquí).
Si utiliza imágenes o imágenes prediseñadas de Bing, usted es el responsable de respetar el copyright y el filtro de licencia de Bing puede ayudarle a elegir qué imágenes usar.
Biblioteca de imágenes gratuita: el complemento Pickit
Otra opción es instalar un Complemento de Office denominado Pickit que inserta imágenes prediseñadas gratuitas en Office.
Haga clic en un título de la sección siguiente para abrirla y obtener instrucciones detalladas.
-
Abra la aplicación de Office a la que quiere agregar Pickit (Word, PowerPoint o Excel).
-
En la pestaña Insertar, en el grupo Complementos, seleccione Tienda.
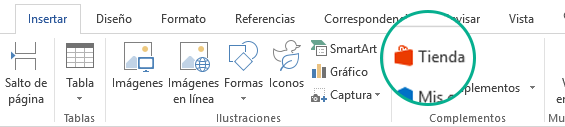
Se abre el cuadro de diálogo Complementos de Office.
-
En el cuadro de diálogo, use el cuadro Buscar para buscar Imágenes gratuitas de Pickit.
-
Haga clic en el botón Agregar para Imágenes gratuitas de Pickit.
-
Cierre el cuadro de diálogo Complementos de Office.
Pickit puede tardar un poco en "cargarse" en la aplicación de Office. Cuando termine, aparecerá un mensaje en la parte inferior de la ventana de la aplicación para indicárselo.
En el extremo derecho de la cinta, en la pestaña Inicio, verá el icono de Pickit rosado circular:
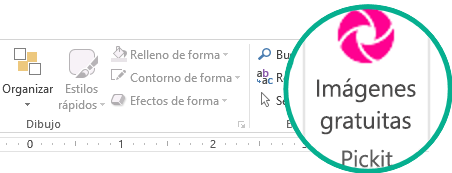
Cuando tenga Pickit en su equipo, podrá buscar imágenes siguiendo este método:
-
En la pestaña Inicio de la cinta de opciones, en la sección Pickit en el extremo derecho, seleccione el botón Imágenes gratuitas.
Se abrirá el panel de tareas Imágenes gratuitas de Pickit en el lado derecho de la ventana de la aplicación.
-
En la barra de herramientas rosa cerca de la parte superior, use la segunda pestaña, la Tienda de Pickitpara buscar imágenes.
Pickit le permite buscar imágenes de varias formas:
-
Hay un cuadro de búsqueda (llamada A en la imagen), donde puede escribir palabras clave como flor, imágenes prediseñadas y empresa.
-
Un conjunto de colecciones destacadas (B) justo debajo del cuadro de búsqueda. El conjunto incluye una colección de imágenes prediseñadas de caracteres.
-
Hay 25 colecciones (C) organizadas por Pickit.
-
Hay muchas colecciones de usuarios (D) para explorar.
-
Hay 35 categorías (J) de imágenes (como animales y mascotas, ciudades y lugares, música e instrumentos y transporte) que puede elegir en la parte inferior del panel de tareas.
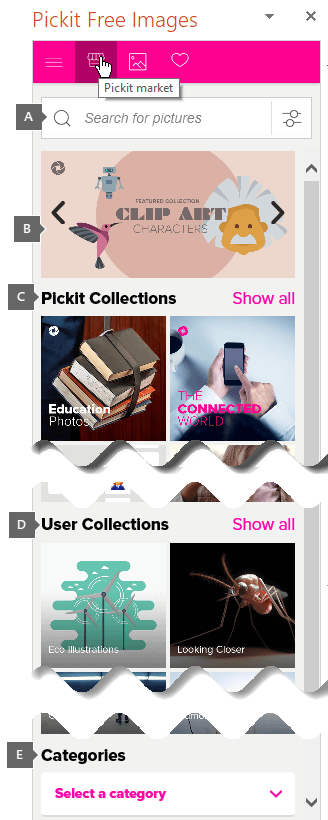
Clips de voz en lugar de imágenes prediseñadas
¿Busca información sobre cómo agregar un clip de audio a una diapositiva? Consulte Agregar o eliminar audio en una presentación de PowerPoint.
Paso 1:
Seleccione Insertar > Imágenes > Imágenes en línea
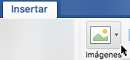
Paso 2:
Escriba una palabra o frase para describir lo que busca y presione Entrar.
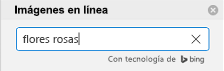
Paso 3:
Filtre los resultados por Tipo por Imágenes prediseñadas.
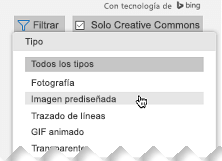
Paso 4:
Seleccione una imagen.
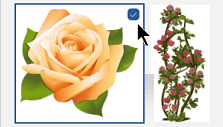
Paso 5:
SeleccioneInsertar.
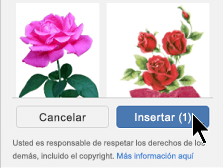
Y eso es todo.
La imagen se inserta en el documento de Office.
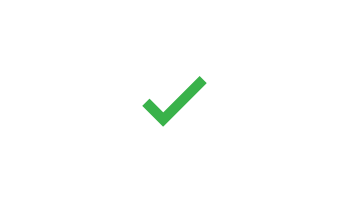
* El filtro de licencia (Creative Commons solo o Todos) puede ayudarle a elegir imágenes que sean apropiadas para el uso que tiene en mente. (Más información sobre licencias Creative Commons aquí).
-
Seleccione Insertar > Imágenes > Banco de imágenes.
Las pestañas de la parte superior le muestran los tipos de imágenes que puede seleccionar:
-
Imágenes: un gran conjunto de fotografías de alta resolución con muchos temas diferentes.
-
Personas recortadas: fotos de personas en distintas poses. Las imágenes tienen fondos transparentes para ayudarlas a encajar fácilmente en el documento o combinar varias imágenes.
-
Adhesivos: dibujos divertidos del estilo de las animaciones.
-
Iconos (solo PowerPoint): símbolos pequeños que abarcan numerosos temas. Puede cambiar fácilmente el color y cambiar su tamaño sin perder la calidad de la imagen.
-
Ilustraciones (soloPowerPoint): muchos dibujos, todos con un estilo similar, que abarcan numerosos temas.
-
Personas como dibujos animados (solo PowerPoint): un gran conjunto de imágenes del estilo de los dibujos animados. Puede mezclar y hacer coincidir diferentes partes, como la cabeza y el pelo, y expresiones faciales.
-
-
Seleccione una pestaña y navegue por las imágenes desplazándose o escriba un término en el cuadro de búsqueda para filtrar el conjunto de imágenes.
-
Seleccione una o varias imágenes y, a continuación, seleccione Insertar.
-
Seleccione Insertar > Imagen > Desde servicios en línea.
-
En el cuadro de diálogo Imágenes en línea, escriba las palabras que describen el tipo de imagen que quiera (como rosas) y presione Entrar.
-
Seleccione el botón Filtro

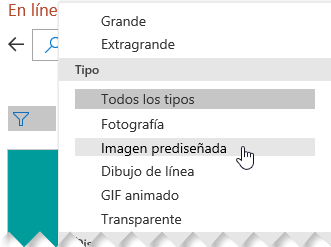
-
Seleccione la imagen que quiera insertar y, después, haga clic en el botón Insertar.
(Solo puede insertar una imagen a la vez).
* El filtro de licencia (Creative Commons solo o Todos) puede ayudarle a elegir imágenes que sean apropiadas para el uso que tiene en mente. (Más información sobre licencias Creative Commons aquí).
Vea también
Insertar imágenes, iconos y más en Microsoft 365
Crear o encontrar imágenes en Office