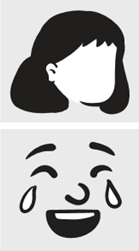Vložit klipart
KROK 1:
Vyberte Vložení > Obrázky > Online obrázky.
(Když v Outlooku používáte podokno pro čtení, není nabídka Vložení k dispozici. Klikněte na Otevřít v novém okně 
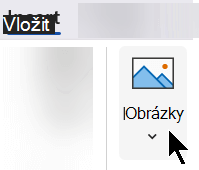
KROK 2:
Zadejte slovo nebo frázi popisující, co hledáte, a stiskněte Enter.
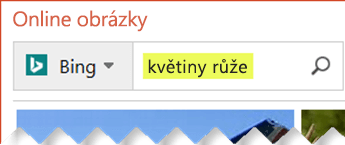
KROK 3:
Filtrujte výsledky podle typu – vyberte klipart.
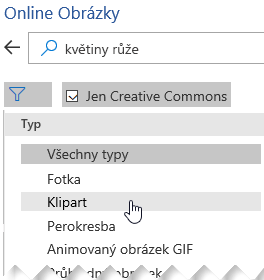
KROK 4:
Vyberte obrázek.
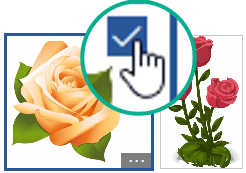
KROK 5:
Vyberte Vložit.
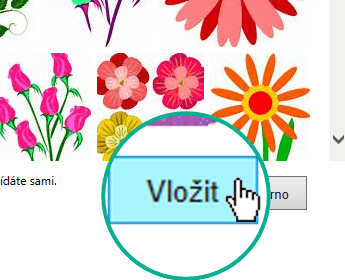
A je to!
Obrázek je vložený do vašeho dokumentu Office.
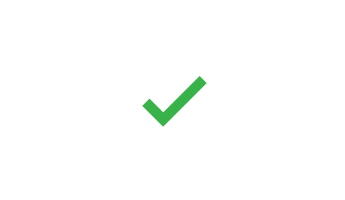
Kliparty a autorská práva
Filtr licencí (Pouze licence Creative Commons nebo Vše) vám může pomoct zvolit obrázky, které jsou vhodné pro zamýšlené použití. (Tady si přečtěte o licencích Creative Commons.)
Při používání obrázků nebo klipartů z Bingu zodpovídáte za dodržování autorských práv. K výběru obrázků, které můžete použít, slouží filtr licencí v Bingu.
Nové druhy klipartů pro Microsoft 365
Microsoft 365 už nemá tradiční kliparty, ale jako předplatitel získáte několik nových druhů vysoce kvalitních artů zdarma: fotografie ve vysokém rozlišení, ikony, výřezy lidí, nálepky, ilustrace a kreslené osoby. Výběrem Vložit > Obrázky > Obrázky z fotobanky zobrazíte možnosti. Další podrobnosti najdete v článku Vložení obrázků, ikon a dalších.
Zvukové klipy místo klipartů
Hledáte informace o přidání zvukového klipu do snímku? Podívejte se na článek Přidání nebo odstranění zvuku v powerpointové prezentaci.
Vložit klipart
KROK 1:
Vyberte Vložení > Online obrázky
(Když v Outlooku používáte podokno pro čtení, není nabídka Vložení k dispozici. Klikněte na Otevřít v novém okně 
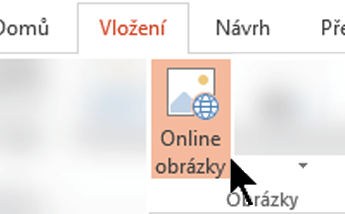
KROK 2:
Zadejte slovo nebo frázi popisující, co hledáte, a stiskněte Enter.
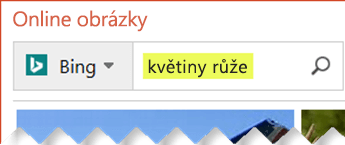
KROK 3:
Filtrujte výsledky podle typu – vyberte klipart.
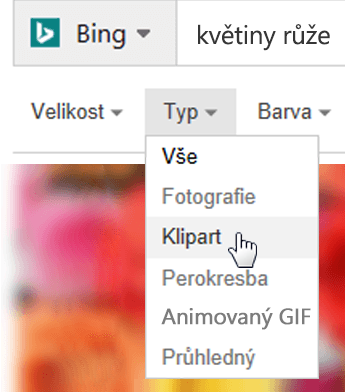
KROK 4:
Vyberte obrázek.
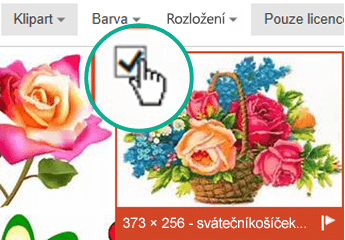
KROK 5:
Vyberte Vložit.
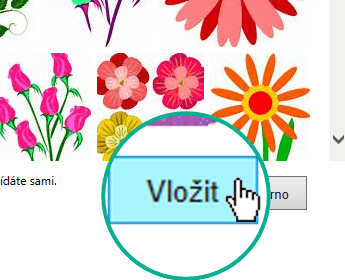
A je to!
Obrázek je vložený do vašeho dokumentu Office.
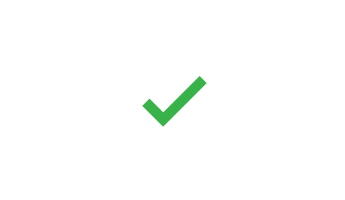
Kliparty a autorská práva
Filtr licencí (Pouze licence Creative Commons nebo Vše) vám může pomoct zvolit obrázky, které jsou vhodné pro zamýšlené použití. (Tady si přečtěte o licencích Creative Commons.)
Při používání obrázků nebo klipartů z Bingu zodpovídáte za dodržování autorských práv. K výběru obrázků, které můžete použít, slouží filtr licencí v Bingu.
Knihovna obrázků zdarma: doplněk Pickit
Další možností je nainstalovat si doplněk Office s názvem Pickit, který přináší do Office bezplatné licencované kliparty.
Když níže kliknete na názvy oddílů, oddíly se otevřou a můžete si přečíst podrobné pokyny.
-
Otevřete aplikaci Office, do které chcete přidat doplněk Pickit (Word, PowerPoint nebo Excel).
-
Na kartě Vložení vyberte ve skupině Doplňky možnost Store.
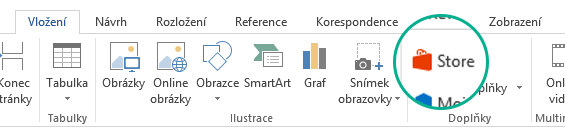
Otevře se dialogové okno Doplňky pro Office.
-
V dialogovém okně zadejte do pole Hledat doplněk Pickit Free Images.
-
U doplňku Pickit Free Images klikněte na tlačítko Přidat.
-
Zavřete dialogové okno Doplňky pro Office.
Chvíli bude trvat, než se Pickit do aplikace Office načte. Jakmile se doplněk načte, zobrazí se v dolní části okna aplikace zpráva, která načtení potvrdí.
Na pásu karet se na kartě Domů úplně vpravo objeví růžová kulatá ikona doplňku Pickit:
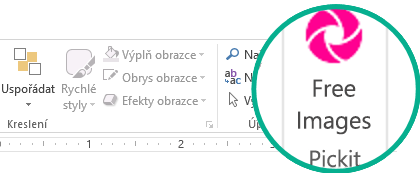
Když máte Pickit na počítači, můžete s jeho pomocí hledat obrázky podle následujících pokynů:
-
Na pásu karet na kartě Domů vyberte úplně vpravo v části Pickit tlačítko Free Images.
Na pravé straně okna aplikace se otevře panel úloh Pickit Free Images.
-
Když chcete procházet nebo hledat obrázky, použijte na růžovém panelu nástrojů poblíž horního okraje druhou kartu – Pickit market.
Pickit umožňuje procházet obrázky několika způsoby:
-
Je tam vyhledávací pole (na obrázku je označené písmenem A), do kterého můžete zadávat klíčová slova jako třeba flower, clipart nebo business.
-
Hned pod vyhledávacím polem je sada doporučených kolekcí (B). Součástí této sady je kolekce Clip Art Characters.
-
Je tam 25 kolekcí (C), které spravuje společnost Pickit.
-
K procházení tam je celá řada uživatelských kolekcí (D).
-
Na dolním konci panelu úloh můžete vybírat z 35 kategorií (E) obrázků (například obrázků zvířat a domácích mazlíčků, měst a zajímavých míst, hudby a hudebních nástrojů a obrázků s dopravní tématikou).
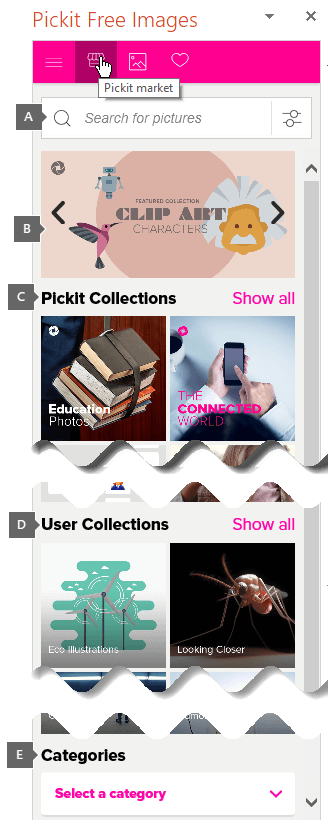
Zvukové klipy místo klipartů
Hledáte informace o přidání zvukového klipu do snímku? Podívejte se na článek Přidání nebo odstranění zvuku v powerpointové prezentaci.
KROK 1:
Vyberte Vložení > Obrázky > Online obrázky.
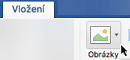
KROK 2:
Zadejte slovo nebo frázi popisující, co hledáte, a stiskněte Enter.
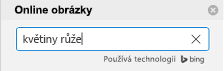
KROK 3:
Filtrujte výsledky podle Typu pro Klipart.
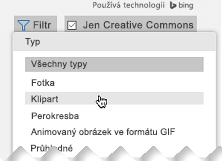
KROK 4:
Vyberte obrázek.
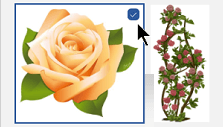
KROK 5:
Vyberte Vložit.

A je to!
Obrázek je vložený do vašeho dokumentu Office.
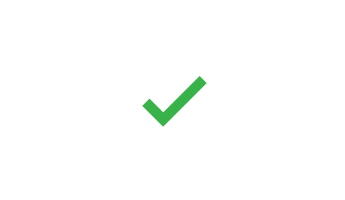
Filtr licencí (Pouze licence Creative Commons nebo Vše) vám může pomoct zvolit obrázky, které jsou vhodné pro zamýšlené použití. (Tady si přečtěte o licencích Creative Commons.)
-
Vyberte Vložit > Obrázky > Obrázky z fotobanky.
Na kartách v horní části uvidíte typy obrázků, ze kterých můžete vybírat:
-
Obrázky: Velká sada fotografií s vysokým rozlišením a mnoha různými tématy.
-
Vyříznutí lidé: Fotky lidí v různých pózách. Obrázky mají průhledné pozadí, aby se snadno vešly do dokumentu nebo aby se daly kombinovat s dalšími obrázky.
-
Nálepky: Zábavné kresby ve stylu animace.
-
Ikony (pouze PowerPoint): Malé symboly pokrývající mnoho předmětů. Můžete snadno změnit barvu a jejich velikost bez ztráty kvality obrázku.
-
Ilustrace (pouze PowerPoint): Mnoho výkresů, všechny v podobném stylu, pokrývající mnoho předmětů.
-
Kreslení lidé (pouze PowerPoint): Velká sada kreseb v kresleném stylu. Můžete kombinovat a porovnávat různé části, jako jsou hlavy/vlasy a výrazy obličeje.
-
-
Vyberte kartu a potom se posouvejte mezi obrázky nebo zadejte výraz do vyhledávacího pole a sadu obrázků vyfiltrujte.
-
Vyberte obrázek nebo obrázky a pak vyberte Vložit.
-
Vyberte Vložení > Obrázek > Online.
-
V dialogovém okně Online Obrázky zadejte text popisující požadovaný typ obrázku (například růže), a pak stiskněte Enter.
-
Klikněte na tlačítko Filtr

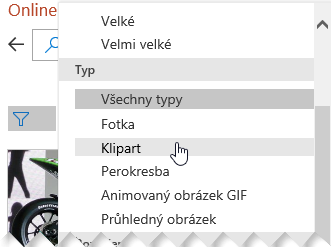
-
Vyberte obrázek, který chcete vložit, a klikněte na tlačítko Vložit.
(Můžete vložit jenom obrázek najednou.)
Filtr licencí (Pouze licence Creative Commons nebo Vše) vám může pomoct zvolit obrázky, které jsou vhodné pro zamýšlené použití. (Tady si přečtěte o licencích Creative Commons.)
Viz také
Vkládání obrázků, ikon a dalších věcí v Microsoft 365
Vytváření nebo hledání obrázků v Office