Vous pouvez planifier une réunion ou une téléconférence Microsoft® Lync™ 2010 avec le complément de réunion en ligne pour Microsoft® Lync™ 2010. Vous pouvez aussi utiliser Lync 2010 pour démarrer une réunion non programmée afin d'aborder un sujet nécessitant une attention immédiate.
Important : Lync 2010 prend à la fois en charge les réunions en ligne et les téléconférences. Une demande de réunion est utilisée dans les deux cas.
Que voulez-vous faire ?
Planifier une réunion en ligne ou une téléconférence
Pour créer une demande de réunion en ligne ou de téléconférence, procédez comme suit :
-
Ouvrez Microsoft® Outlook®, et, dans Calendrier, dans l'onglet Accueil, cliquez sur Nouvelle réunion en ligne(dans Microsoft® Outlook® 2010) ou Réunion en ligne (dans Microsoft® Office Outlook® 2007).
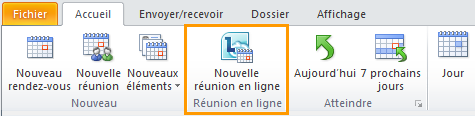
-
Dans la demande de réunion, dans la zone À, tapez les adresses de messagerie de chaque personne que vous souhaitez inviter à la réunion, chaque adresse doit être séparée par des points-virgules.
-
Dans la zone Objet de la demande de réunion, tapez son objet.
-
(Facultatif) Dans le corps de la demande de réunion, au-dessus du lien Participer à une réunion en ligne, tapez des détails supplémentaires.
Remarque : Ne modifiez pas le texte existant dans la demande de réunion. Cela peut empêcher des personnes d'y participer.
-
(Facultatif) Dans la demande de réunion, dans l'onglet Réunion, dans le groupe Afficher, cliquez sur Assistant Planification. Utilisez l'Assistant Planification pour vous assurer que tout le monde est bien disponible à l'heure de votre choix.
-
Dans la demande de réunion, dans le groupe Réunion en ligne, cliquez sur Options de la réunion, puis acceptez ou modifiez les options par défaut si besoin. Pour plus d'informations, voir la section suivante, Définir les options d'accès à la réunion et de présentateur.
Définir les options d'accès à la réunion et de présentateur
Les options par défaut pour les réunions en ligne sont idéales pour des petites téléconférences ou des sessions de partage et de collaboration avec des personnes faisant partie de votre organisation. Si vous planifiez une réunion en ligne avec des personnes externes à votre organisation ou si votre réunion rassemble exceptionnellement un grand nombre de personnes, la boîte de dialogue Options de réunion en ligne peut vous aider à déterminer les aspects suivants :
-
Qui doit patienter dans la salle d’attente avant d'être admis à la réunion ?
-
Qui doit disposer de privilèges de présentateur au cours de la réunion ?
Pour définir les options d'accès et de présentateur, effectuez les opérations suivantes :
-
(Facultatif) Dans la demande de réunion que vous avez créée, dans l'onglet Réunion, dans le groupe Réunion en ligne, cliquez sur Options de la réunion.
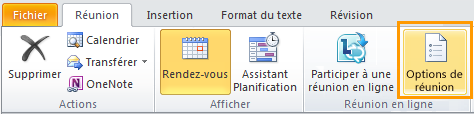
-
Dans la boîte de dialogue Options de réunion en ligne, activez la case à cocher Personnaliser l'accès et les présentateurs pour cette réunion.
-
Sous Accès et Présentateurs, choisissez les options appropriées pour la taille et le type de réunion que vous planifiez. Pour plus de conseils, consultez les captures d'écran et les tableaux à la fin de cette procédure.
-
Cliquez sur Audio et téléphone, définissez les options requises. Le cas échéant, définissez les options Langue requises, puis cliquez sur OK.
Les options d'accès permettent de contrôler les participants qui doivent patienter dans la salle d’attente avant d'être admis par un présentateur.

Le tableau suivant décrit chaque option en détail.
Option d'accès | Qui patiente dans la salle d'attente ? | Quand choisir cette option |
|---|---|---|
|
Organisateur uniquement (verrouillé) |
Tout le monde |
Vous ne voulez pas que certaines personnes puissent voir vos documents ou diapositives Microsoft® PowerPoint® avant la réunion |
|
Personnes de mon entreprise que j'invite |
Personnes qui n'ont pas de compte sur votre réseau et personnes qui n'ont pas été invitées |
Vous évoquez un sujet sensible ou confidentiel |
|
Personnes de mon entreprise |
Personnes qui n'ont pas de compte sur votre réseau |
Tous les participants ont un compte sur le réseau de votre organisation. |
|
Tout le monde, y compris les personnes externes à mon entreprise (aucune restriction) |
Personne |
Vous invitez des participants externes |
|
Les personnes qui se connectent par téléphone évitent la salle d'attente |
Aucun participant ne se connectant par téléphone |
Votre option d'accès est Personnes de mon entreprise ou Tout le monde, y compris les personnes externes à mon entreprise (cette case à cocher n'est pas disponible pour les réunions Organisateur uniquement (verrouillé) ni recommandée pour les réunions Personnes de mon entreprise que j'invite). |
Les options de présentateur permettent de contrôler les participants qui jouissent automatiquement de privilèges de présentateur lorsque vous planifiez la réunion.
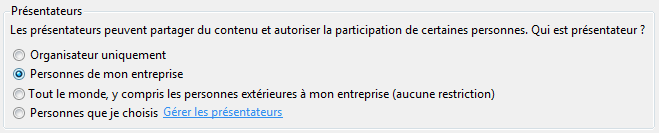
Le tableau suivant décrit chacune de ces options en détail.
Option de présentateur | Qui est présentateur ? | Quand choisir cette option |
|---|---|---|
|
Organisateur uniquement |
Uniquement la personne qui planifie les réunions |
Pour les présentations où les participants ne doivent pas interagir avec le contenu de la réunion. Notez que vous pouvez désigner d'autres présentateurs en cours de réunion. |
|
Personnes de mon entreprise |
Toute personne que vous invitez, qui dispose d'un compte sur votre réseau |
Pour les sessions de travail en groupe où les participants font partie de votre organisation et peuvent partager et modifier le contenu de la réunion |
|
Tout le monde, y compris les personnes externes à mon entreprise (aucune restriction) |
Toute personne que vous invitez |
Pour les sessions de travail en groupe avec des personnes qui ne disposent pas de compte sur votre réseau |
|
Personnes que je choisis |
Vous et les participants que vous choisissez |
Pour des présentations où interviennent plusieurs présentateurs |
Démarrer une réunion non planifiée à l'aide de la fonction Conférence maintenant
Pour démarrer une réunion non planifiée à l'aide de la commande Conférence maintenant, suivez ces étapes :
-
Ouvrez Lync, et dans la fenêtre principale de Lync, cliquez sur la flèche Afficher le menu à droite du bouton Options
 , puis cliquez sur Conférence maintenant.
, puis cliquez sur Conférence maintenant.
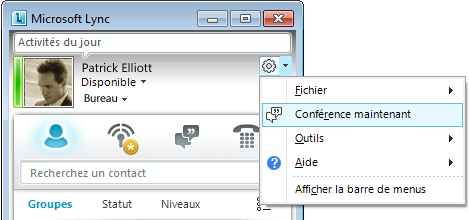
-
Dans la fenêtre de conversation de groupe, cliquez sur le menu Options des personnes
 , puis effectuez l'une des actions suivantes :
, puis effectuez l'une des actions suivantes :-
Pour inviter des personnes de votre liste de contacts, cliquez sur Inviter par nom ou par numéro de téléphone, tapez un numéro de téléphone ou sélectionnez un ou plusieurs contacts, puis cliquez sur OK.
-
Pour inviter des personnes par l'envoi d'un message électronique, cliquez sur Inviter par message électronique, puis remplissez la demande de réunion.
-
Participer à une réunion en ligne ou une téléconférence planifiée
Pour participer à une réunion ou à une téléconférence planifiée, procédez comme suit :
-
Dans le Calendrier Outlook, ouvrez la réunion à laquelle vous souhaitez participer.
-
Dans la demande de réunion, cliquez sur Participer à la réunion en ligne.
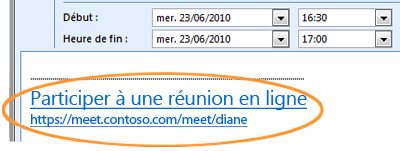
Participer à une réunion non planifiée
Vous pouvez être invité à une réunion non planifiée ou Conférence maintenant ou bien à une réunion déjà en cours :
-
Dans la notification qui apparaît dans le coin inférieur droit de votre écran, cliquez sur Joindre.
Se connecter au système audio de la réunion
Vous pouvez configurer Lync pour vous connecter au système audio de la réunion toujours de la même façon ou bien de vous demander à faire un choix.
Choisir une option de connexion audio pour votre première utilisation de Lync 2010
La première fois que vous participez à une réunion ou à une téléconférence Lync, la boîte de dialogue Participer à une réunion audio apparaît.
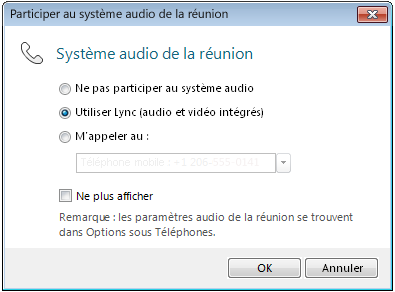
Remarque : Vous pouvez voir différents choix selon la configuration de votre organisation.
Pour vous connecter au système audio de la réunion, suivez ces étapes :
-
Dans la boîte de dialogue Participer à la réunion audio, sélectionnez l'option que vous souhaitez. Pour plus d'informations, voir le tableau figurant à la fin de cette procédure.
-
(Facultatif) Cochez la case Ne plus afficher pour utiliser votre choix de connexion audio à chaque réunion.
-
Cliquez sur OK pour participer à la réunion.
Option Participer à la réunion audio | Quand choisir cette option |
|---|---|
|
Ne pas participer à la réunion audio |
Vous préférez vous connecter à la réunion. |
|
Utiliser Lync (audio et vidéo intégrés) |
(Recommandé) Vous souhaitez utiliser le système audio et vidéo intégré à Lync. |
|
M'appeler au : |
Vous voulez que le logiciel de communication Microsoft® Lync™ Server 2010 vous appellent. Les numéros indiqués sont ceux que vous avez saisis dans les options Téléphones de la boîte de dialogue Lync - Options. |
Remarque : Vous ne pouvez pas participer aux conversations vidéo si vous vous joignez ou si vous choisissez l'option M'appeler au.
Modifier votre choix de système audio par défaut
-
Dans la fenêtre principale de Lync, cliquez sur le bouton Options.
 .
. -
Dans la boîte de dialogue Lync - Options, cliquez sur Téléphones, et, sous Participer aux téléconférences, dans la zone Participer à la réunion audio de, effectuez l'une des actions suivantes :
-
Pour utiliser le système audio intégré à l'ordinateur pendant les réunions, cliquez sur Lync.
-
Pour que Lync Server 2010 vous appelle, choisissez un numéro de téléphone dans la liste.
Remarque : Si vous ne voyez pas le numéro de téléphone que vous souhaitez, saisissez-le sous Mes numéros de téléphone, en haut de la boîte de dialogue.
-
Pour utiliser un téléphone pour vous connecter aux réunions, choisissez Ne pas participer à la réunion audio.

-
-
(Facultatif) Sous Joindre des téléconférences, cochez la case M'inviter à confirmer la source audio ou à en sélectionner une autre avant de participer. Choisissez cette option si vos préférences audio changent souvent.
Inviter des personnes qui ne possèdent pas Lync 2010
Les personnes internes ou externes à votre organisation peuvent participer à une réunion ou à une téléconférence Lync depuis un ordinateur sur lequel Lync ou Microsoft® Lync™ 2010 Attendee n'est pas installé.
Lorsque la personne que vous invitez ouvre la demande de réunion puis clique sur le lien Participer à la réunion en ligne, elle voit un ou plusieurs des choix suivants, selon la configuration de votre organisation ou de la sienne :
Option Participer | Autre client de réunion |
|---|---|
|
Participer à la réunion à l'aide de votre navigateur Web |
Microsoft® Lync™ Web App Important : Lync Web App requiert la version la plus récente du plug-in du navigateur Microsoft Silverlight. Si Silverlight n'est pas déjà installé, vous devez disposer des privilèges d'administrateur pour l'installer. |
|
Télécharger et installer Lync Attendee |
Lync 2010 Attendee |
|
Utiliser Communicator |
Microsoft® Office Communicator 2007 R2 ou Microsoft® Office Communicator 2007 |
Pour plus d'informations, voir Participer depuis un ordinateur sur lequel Lync 2010 n'est pas installé, dans l'aide de Lync 2010, sur Office.com.