Note: This article has done its job, and will be retiring soon. To prevent "Page not found" woes, we're removing links we know about. If you've created links to this page, please remove them, and together we'll keep the web connected.
Use Microsoft® Lync™ 2010 communications software to schedule an online meeting or conference call, start an unscheduled sharing and collaboration session, join a meeting, and set your audio preferences. For more details about all of the tasks in this guide, see Work Smart: Schedule and join a Lync 2010 online meeting.
What do you want to do?
Schedule an online meeting or conference call
Schedule an online meeting or conference call in the Microsoft® Outlook® messaging and collaboration client by using the Online Meeting Add-in for Microsoft® Lync™ 2010. The Online Meeting Add-in for Lync 2010 is installed automatically when Lync 2010 is installed.
Important: Lync supports both online meetings and conference calls. One meeting request is used for both purposes.
To create an online meeting or conference call request in Outlook, do the following:
-
In the Outlook Calendar, on the Home tab, click New Online Meeting (in Microsoft® Outlook® 2010) or Online Meeting (Microsoft® Outlook® 2007).
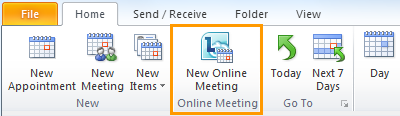
Change meeting access and presenter options
The default online meeting options are best for small conference calls or sharing and collaboration sessions with people inside your organization. If you are scheduling an online meeting with people outside your organization or your meeting is unusually large, use the Online Meeting Options dialog box to help you determine the following:
-
Who should wait in the lobby before being admitted to the meeting?
-
Who should have presenter privileges during the meeting?
To set access and presenter options, do the following:
-
In the meeting request, on the Meeting tab, in the Online Meeting group, click Meeting Options.
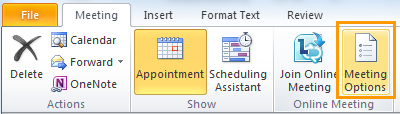
-
In the Online Meeting Options dialog box, select the Customize access and presenters for this meeting check box.
Start an unscheduled meeting
To start an unscheduled meeting by using the Meet Now command, do the following:
-
In the Lync main window, click the Show Menu arrow
 , and then click Meet Now.
, and then click Meet Now.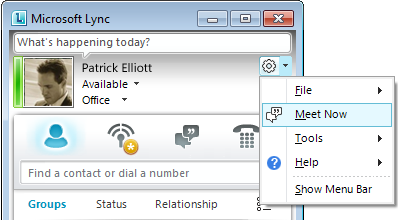
-
In the group conversation window, click the People Options button
 , and then do one of the following:
, and then do one of the following:-
To invite people from your Contacts list, click Invite by Name or Phone Number, type a phone number or select one or more contacts, and then click OK.
-
To invite people by sending an email, click Invite by Email, and then fill out the meeting request.
-
Join a scheduled online meeting or conference call
To join a scheduled meeting or conference call, do the following:
-
In the Outlook Calendar, open the meeting you want to join.
-
In the meeting request, click Join online meeting.
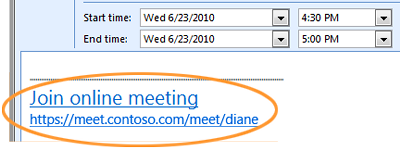
Join an unscheduled meeting
You may be invited to an unscheduled or Meet Now meeting or to a meeting that is already in progress.
-
In the notification that appears in the notification area, at the far right of the taskbar, click Join.
Set audio preferences
You can set up Lync to connect to the meeting audio the same way every time, or to prompt you for a choice.
-
In the Lync main window, click the Options button
 .
. -
In the Lync - Options dialog box, click Phones, and, under Joining conference calls, in the Join meting audio from box, do one of the following:
-
To use integrated computer audio during meetings, click Lync.
-
To have the Microsoft® Lync™ Server 2010 call you, choose a phone number from the list.
Note: If you don’t see the phone number you want, enter it under My phone numbers, at the top of the dialog box.
-
To use a phone to call into meetings, choose Do not join audio
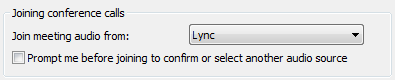
-
-
(Optional) Under Joining conference calls, select the Prompt me before joining to confirm or select another audio source check box. Choose this option if your audio preferences change frequently.