A veces, la forma que desea no está incluida entre las formas predeterminadas o integradas. Puede combinar formas para crear la imagen que quiera usar. También puede usar Modificar puntos para modificar una forma.
Combinar formas
-
Seleccione las formas que quiera combinar: mantenga presionada la tecla Ctrl mientras selecciona cada forma por separado.
(Si no selecciona ninguna forma, el botón combinar formas del paso 2 estará atenuado).
-
En la pestaña Formato de forma , en el grupo Insertar formas , seleccione Combinar formas para ver un menú de opciones de combinación.
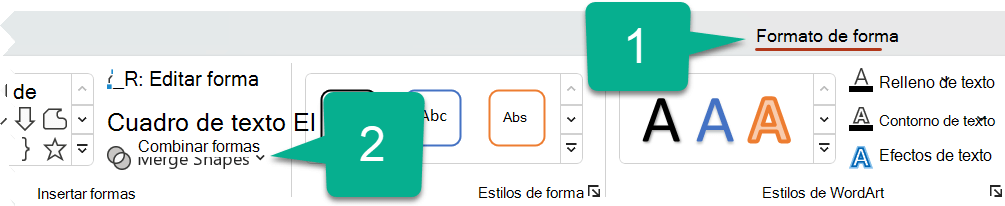
-
Seleccione la opción Combinar que desee. La siguiente tabla muestra el efecto de cada opción en la muestra de dos círculos que se superponen ligeramente, así:
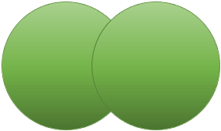
Opción
Resultado
Union
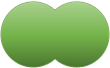
Intersect
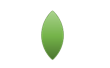
Fragmento
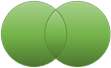
Restar
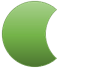
Combinar
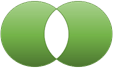
Tenga en cuenta que el orden en que selecciona las formas para combinar puede afectar a las opciones que se muestran. Si no está satisfecho con las opciones que recibe, anule la selección de las formas y, después, repita este procedimiento, seleccionando una forma diferente en primer lugar de la que usó en el intento anterior.
Use Modificar puntos para cambiar una forma
-
Seleccione la forma que quiera cambiar.
-
En la barra de herramientas, seleccione la pestaña Formato de forma y, en el grupo Insertar forma , seleccione Editar forma > Editar puntos.
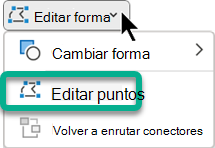
-
Arrastre los puntos de edición negros para cambiar la forma. Use los puntos de edición cuadrados blancos para cambiar la curvatura de la línea entre dos puntos de edición negros.

Es más fácil usar puntos de edición si la forma no tiene relleno ni estilo. Agregue rellenos de color o efectos cuando haya terminado.
Uso posterior de la forma personalizada en otro programa de Office
Si desea usar la forma posteriormente, haga clic con el botón derecho del ratón y seleccione Guardar como imagen. Asigne un nombre a la imagen y guárdela en su equipo.
Para insertar la imagen en otro programa de Office, abra ese programa y seleccione Insertar > Imágenes. Busque la imagen en el equipo, selecciónela y, a continuación, seleccione Insertar.
Combinar formas
-
Seleccione las formas que se van a combinar. Mantenga pulsada la tecla Mayús para seleccionar varias formas.
Se mostrará la pestaña Formato de forma. Tenga en cuenta que solo aparece cuando se ha seleccionado una forma.
-
En la pestaña Formato de formas, haga clic en Combinar formas y después seleccione la opción que desee.
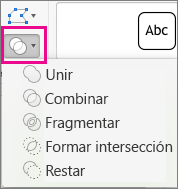
El orden en el que seleccione las formas para combinar puede afectar a las opciones que se muestran. Si no está satisfecho con las opciones que recibe, anule la selección de las formas y, después, repita este procedimiento, seleccionando una forma diferente en primer lugar de la que usó en el intento anterior.
Use Modificar puntos para cambiar una forma
-
Seleccione la forma que desee cambiar.
Se mostrará la pestaña Formato de forma. Tenga en cuenta que solo aparece cuando se ha seleccionado una forma.
-
En la pestaña Formato de forma, haga clic en Editar forma > Modificar puntos.
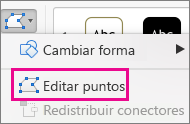
-
Arrastre los puntos de edición negros para cambiar la forma. Use los puntos de edición cuadrados blancos para cambiar la curvatura de la línea entre dos puntos de edición negros.

Sugerencia: Es más fácil modificar los puntos si la forma no tiene ningún relleno ni estilo, así que puede agregar cualquier efecto de color o de relleno después de que haya terminado de modificar los puntos.
Uso posterior de la forma personalizada en otro programa de Office
Si desea usar la forma más adelante:
-
Haga clic con el botón derecho y, después, seleccione Guardar como imagen. Guarde el archivo en una carpeta del dispositivo.
-
Para insertar la imagen en un documento diferente, ábrala, seleccione Insertar > imágenes, busque la imagen y seleccione Insertar.